В сегодняшнее время, в период бурного развития интернета, важно уметь им пользоваться каждому пользователю ПК. А еще важнее – быстро и эффективно находить интересующую информацию с помощью поисковых систем (ПС).
В этой статье, я подробно опишу такой инструмент, как «расширенный поиск» для более эффективного поиска в интернет через Google. Почему именно Google? Потому, что он мне больше нравится :-). Я только его и использую для поиска в интернет, хотя некоторые моменты также справедливы и для других ПС. Заходим на сайт google.com, откроется такое главное окно ПС Google:
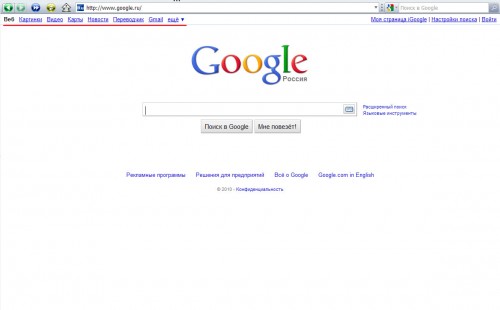
В одной из статей, я подробно описал процедуру как открыть счет в Яндекс деньги. В этой же статье, речь пойдет о наиболее популярном сервисе расчетов электронными деньгами – WebMoney.
Чтобы открыть счет в WebMoney перейдите на сайт . Для начала вам необходимо выбрать какой тип кипера вы хотите использовать. Их существует несколько типов, подробное сравнение типов можете посмотреть на официальном сайте (ссылка выше). Я пользуюсь классическим кипером WebMoney Keeper Classic. После того, как определились, кликаете по кнопке «Выбрать» в окошке с желаемым типом кипера.
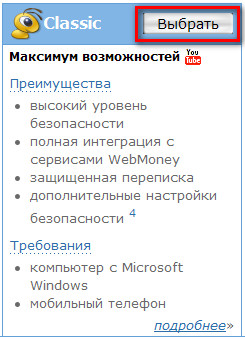
В следующем окне, введите номер своего мобильного телефона в международном формате (нужно вводить реальный номер, так как на него придет смс сообщение для проверки) и нажмите «Продолжить».
Дальше вам нужно будет ввести свои личные данные: ФИО, адрес проживания и т.д. После ввода всех данных нажимаете «Продолжить». Подтверждаете введенные вами данные и переходим дальше.
В этой статье поговорим о том, как открыть счет в системе Яндекс деньги. Процедура очень простая, абсолютно ничего сложного в этом нету. Так что вперед.
Для этого нам всего лишь нужно завести аккаунт в Яндекс и после этого мы сможем пользоваться абсолютно всеми его сервисами, в том числе и Яндекс деньгами:
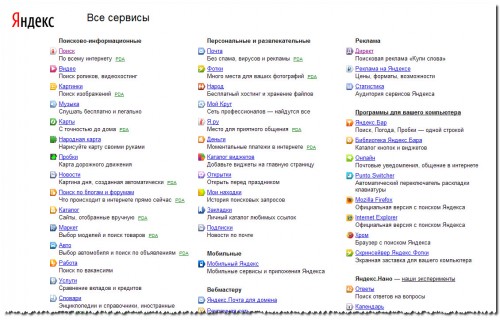
Итак, приступим. Переходим на сайт Яндекса — yandex.ru, жмем по ссылке «Завести почтовый ящик» с левой стороны:
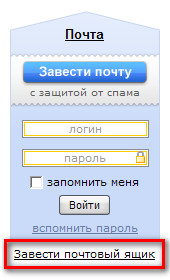
При обрыве связи, действии вирусов или еще каких то причин, часто бывает возникает ситуация когда нужный нам архив не распаковывается. И одно дело если мы имеем возможность повторно скачать этот архив, а если в нем наши личные данные (рефераты, курсовые, записи, документы, да что угодно) и нигде кроме как в этом архиве их нету. И нужно во что бы то ни стало восстановить эти данные, хотя бы с некоторыми потерями.
Как раз тому, как распаковать поврежденный архив и посвящен этот материал.
Для этого необходимо, чтобы у вас был установлен хоть какой то архиватор. Если не установлен, то нужно установить. Найти, я думаю, не составит труда в интернете, просто напишите запрос в поисковой системе «скачать архиватор». Какой ставить тут вам решать, я лично пользуюсь архиватором WinRar. На его примере и покажу как восстановить поврежденный архив.
Без использования стороннего программного обеспечения скриншот (копию) экрана можно сделать нажав клавишу Prt Scrn на клавиатуре:
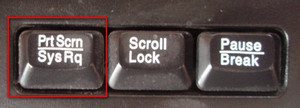
После ее нажатия, копия экрана помещается в буфер обмена, после этого нужно воспользоваться сторонним софтом для его обрезки либо сохранения. Это может быть любой графический редактор. В ОС Windows есть встроенная простенькая программка, называющаяся MS Paint. Найти ее можно, нажав кнопку Пуск -> Все программы -> Стандартные -> и нажимаем на Paint. После запуска программы вставляем (Правка -> Вставить или нажатием комбинации клавиш Ctrl+V ), ранее сделанный скриншот экрана. Дальше, при необходимости, редактируем (подрезаем, дописываем текст и т.д.) сохраняем в файл и готово.
Такой метод хоть и не требует установки дополнительных программ, но не совсем удобный, а точнее вообще не удобный и занимающий много времени.
Для удобства, есть множество программ, чтобы сделать скриншот экрана или какой либо его части. Я рассмотрю лишь две, которыми я пользуюсь и которые, на мой взгляд являются лучшими в своем роде.