Мар 23
27
Всем привет. Ранее мы уже разбирали, как сделать беспроводную сеть Андроид Виндовс, читать здесь, а также как передавать файлы по вайфай с телефона на телефон, здесь. Сегодня продолжим познавать возможности беспроводной связи WiFi, а именно, будем подключать телефон к компьютеру через WiFi и тем самым иметь возможность передавать файлы с компьютера на Андроид и обратно, не используя никакие провода.
Итак, что нам нужно.
Во-первых, убедиться, что ваши устройства — компьютер и смартфон находятся в одной сети, тоесть подключены к одному роутеру. Если это не так, то можно воспользоваться началом инструкции, как раздавать WiFi с компьютера (смотрите здесь), до этапа настройки сети, просто подключаемся к сети, созданной на компе и всё готово.
Дальше. Теперь нам снова понадобится наш любимый менеджер ES проводник на Андроид, если у вас его еще нет, то установите его на свой телефон/планшет.
Запускаете ES проводник -> открываете меню (нажать на кнопку с тремя горизонтальными линиями в верхнем левом углу или же свайп слева направо) -> и в категории «СЕТЬ» выбираете пункт «Удаленный доступ»:
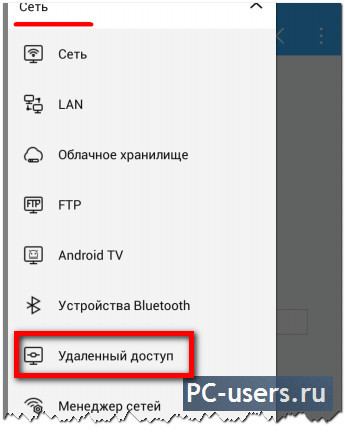
в следующем окне вы увидите, что подключены к такой то сети, здесь нажимаете на кнопку «Включить»:
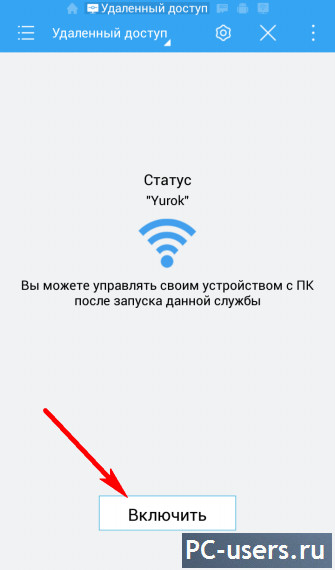
появится сообщение, что FTP сервер запущен и будет предоставлен IP адрес, который нужно будет ввести на компьютере, чтобы иметь доступ к файловой системе с телефона:
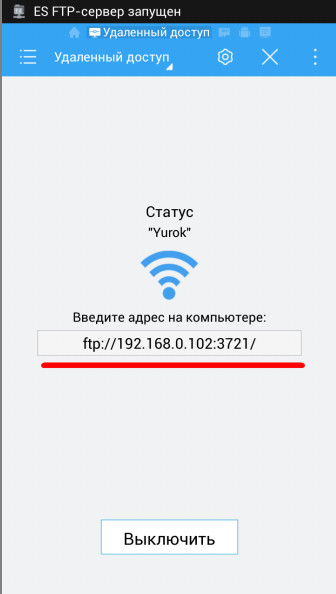
Переходим к настройкам на компьютере
Здесь нам нужен Total Commander (TC), в принципе можно и без него, ниже рассмотрим и этот вариант, но все же, с TC гораздо удобнее. Запускаете тотал коммандер и запускаем FTP, сделать это можно разными способами, 1-й — это нажать комбинацию клавиш Ctrl+F, 2-й — в верхнем меню выбрать пункт FTP -> Соединиться с FTP-сервером:
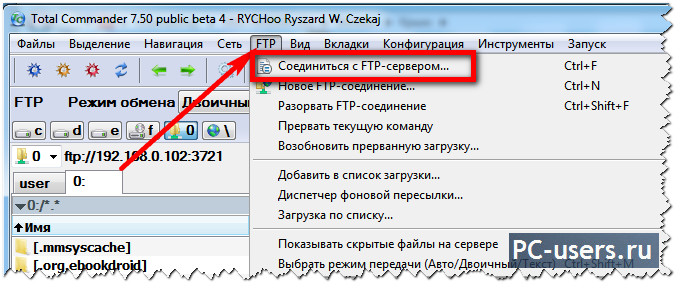
3-й — нажать на соответствующую иконку, смотрите ниже:
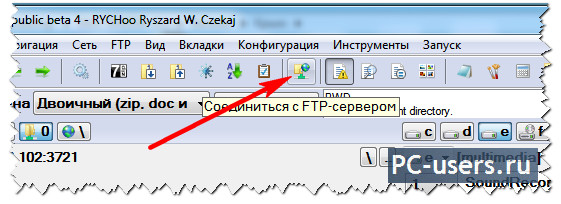
Появится окно по подключению к ранее созданным сетям или же созданию новых подключений, нажимаем «Добавить»:
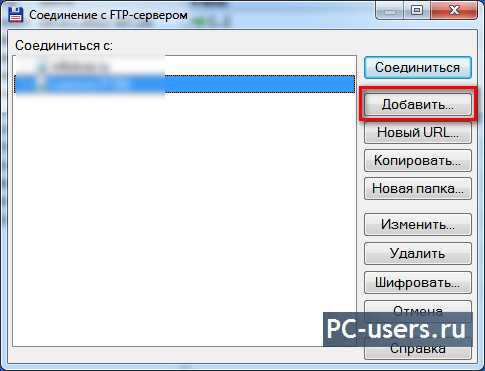
и вводим свои данные: Имя сети (1) — можно что угодно писать — на результат не влияет, Сервер [Порт] (поле 2) вводите IP адрес, выданный вам ES проводником на смартфоне, вводите только цифры, как у меня на скрине ниже, и все, больше ничего не заполняем, нажимем ОК:
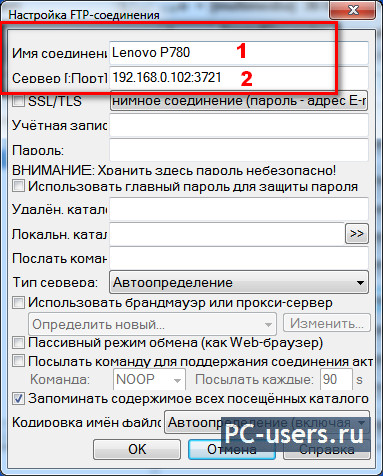
Появится ново созданное подключение, выбираете его и нажимаете «Соединиться»:
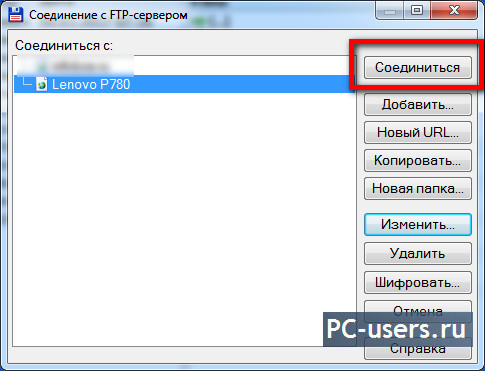
пошел процесс подключения…
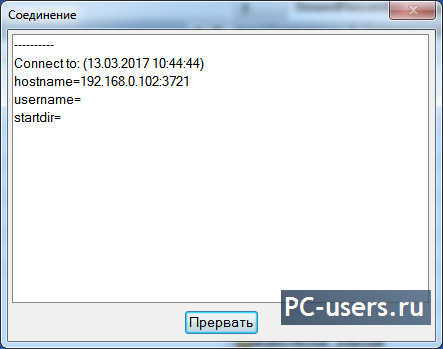
а дальше всплывет окно, с запросом ввести имя пользователя — оставляете поле пустым, жмете ОК:
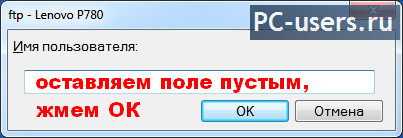
и пароль — тоже самое, оставляете пустым:
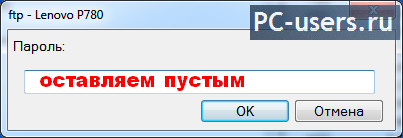
Всё. Вы подключились к своему телефону через WiFi:
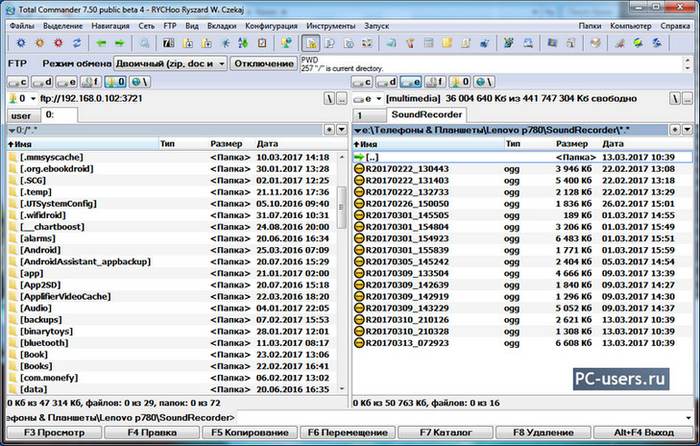
Теперь вы можете с компьютера полностью управлять файлами находящимися на вашем андроид устройстве.
По завершению операций с передачей файлов, нажимаете на кнопку «Отключение»:
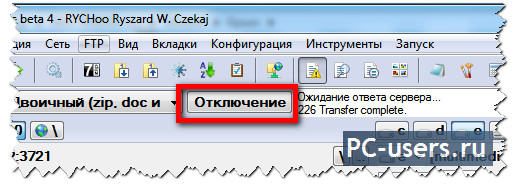
Вот так просто и удобно можно передавать файлы со смартфона на комп и обратно, но есть и недостатки:
1-й — это низкая скорость передачи файлов. Не знаю с чем это связано, может это у меня какая то проблема, но скорость передачи данных не превышала 500 кБайт/сек, что конечно же очень мало для передачи видео. Хотя по логике, должно быть гораздо больше, вообщем пробуйте, может у вас этот показатель будет побольше.
2-й — сбивается дата создания файла, тоесть дата перебивается на текущее число. Например, дата создания, очень важна для фотографий или записи звука на диктофон или видео ролика, вообщем — это для меня, как наверняка и для многих, это очень существенный недостаток.
А так, для передачи музыки или каких то картинок, способ вполне себе работоспособный. Ну и конечно же это не единственный способ, можно использовать различные приложения на Андроид для этих целей, как пример: AirDroid, WifiDroid и много много других…
Ну и напоследок, давайте рассмотрим способ без использования Total Commander.
Тут все предельно просто. Запускаете свой браузер на компьютере или же какую нибудь папку или тот же мой компьютер и вводите в адресную строку айпи адрес, выданный мобильным устройством, в данном случае, перед цифрами обязательно нужно добавить ftp://… а дальше свой айпи, пример как у меня на скрине ниже, введите так же:
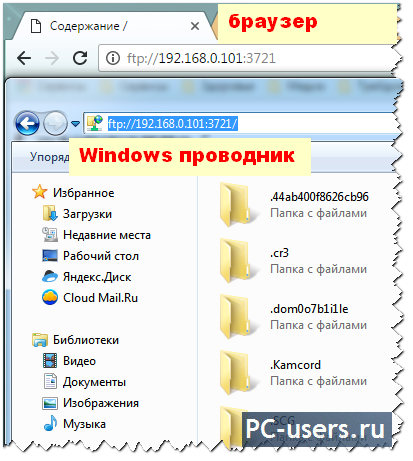
ввели свои данные, нажили Enter и всё — вы подключились к телефону по вайфай.
С уважением, Роман
takeallsoft.ru
