Дек 16
4
Без использования стороннего программного обеспечения скриншот (копию) экрана можно сделать нажав клавишу Prt Scrn на клавиатуре:
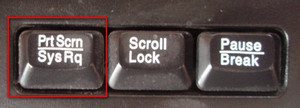
После ее нажатия, копия экрана помещается в буфер обмена, после этого нужно воспользоваться сторонним софтом для его обрезки либо сохранения. Это может быть любой графический редактор. В ОС Windows есть встроенная простенькая программка, называющаяся MS Paint. Найти ее можно, нажав кнопку Пуск -> Все программы -> Стандартные -> и нажимаем на Paint. После запуска программы вставляем (Правка -> Вставить или нажатием комбинации клавиш Ctrl+V ), ранее сделанный скриншот экрана. Дальше, при необходимости, редактируем (подрезаем, дописываем текст и т.д.) сохраняем в файл и готово.
Такой метод хоть и не требует установки дополнительных программ, но не совсем удобный, а точнее вообще не удобный и занимающий много времени.
Для удобства, есть множество программ, чтобы сделать скриншот экрана или какой либо его части. Я рассмотрю лишь две, которыми я пользуюсь и которые, на мой взгляд являются лучшими в своем роде.
FastStone Capture. Очень удобная программа для создания скриншотов экрана. Имеет множество параметров по захвату области экрана, плюс удобный собственный графический редактор, для последующей обработки изображений. После запуска программы появляется значок в системном трее: ![]()
И такая панель:
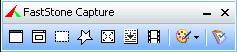
Для создания копии есть возможность выбора, либо сделать копию всего экрана, либо активного окна, либо любую прямоугольную или произвольную область экрана, либо скриншот страницы с прокруткой. Плюс ко всему есть возможность записи видео с экрана.
Чтобы сделать скриншот экрана, необходимо нажать на необходимую пиктограмку на панели программы FastStone Capture (при наведении на пиктограмму внизу появляется подсказка какую функцию она выполняет) и в зависимости от выбранной вами функции, программа либо автоматически скопирует в буфер обмена весь экран либо же вам необходимо выделить некоторую область экрана, после чего она скопируется в буфер обмена и автоматически вставится в редактор.
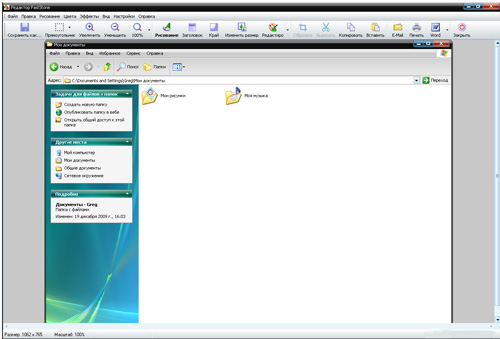
В программе FastStone Capture простой и в то же время функциональный редактор, позволяющий сделать с вашим скриншотом любые действия: подрезать, добавить фигуры, текст, логотип и т.д., сделать рванные края, изменить размер, отправить на печать и много другое. Я думаю проблем у вас не должно возникнуть при освоении этой программы. Интерфейс на русском, все просто и понятно.
Чтобы не открывался редактор, можно выбрать другую функцию, например, отправить скриншот сразу на печать или по электронной почте. Для этого нужно нажать на пиктограмму, помеченную красной стрелочкой:

И выбрать соответствующее действие.
Одно но – эта программа платная. Для более подробной информации перейдите по ссылке: . Там же вы можете скачать ее, trial версию (для пробного использования).
На этом, пожалуй, я закончу свой краткий обзор этой программы.
Теперь остановимся на бесплатной, но в тоже время не менее функциональной программе для создания скриншотов экрана — Screenshot Captor. Единственный недостаток это то, что язык интерфейса на английском языке, поэтому, кто плохо владеет английским, поначалу будет не очень удобно.
Так выглядит главное окно программы, а точнее ее редактор.
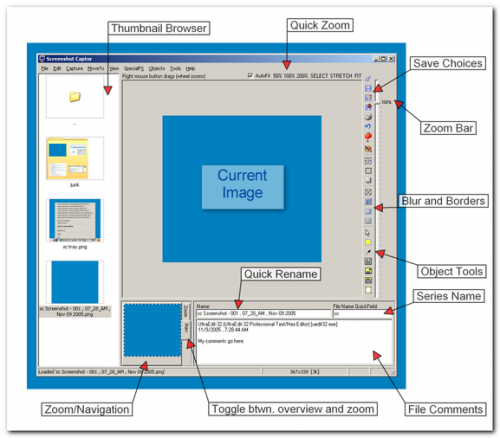
После установки программы ее необходимо активировать. Пройдите по ссылке: , зарегистрируйтесь на форуме, а потом, вам будет предложено получить бесплатный лицензионный ключ.
После запуска программы, она помещается в системный трей: ![]()
При клике по иконке всплывает такое меню:
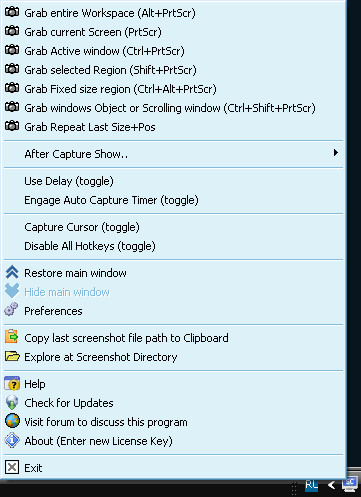
Где можно как вручную выбрать инструмент для создания необходимого скриншота, так и с помощью горячих клавиш, обозначенный рядом в скобках. При желании горячие клавиши можно сменить на свои.
После того, как вы создали скриншот, всплывет такое окно:
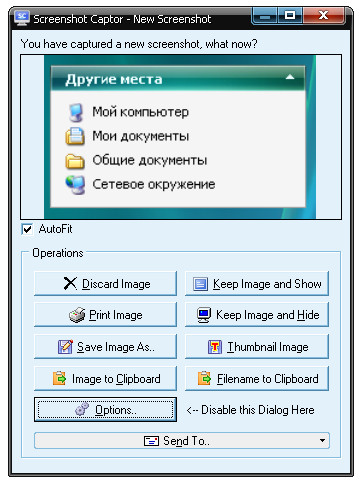
в котором, необходимо выбрать нужное вам действие. При желании его можно отключить, чтобы оно не выводилось, а сразу же скриншот загружался в редакторе. Для этого нажимаем на кнопку Options в этом окне и в появившемся окне выбираем пункт меню Interface Options 1 -> и в поле After Capture Show отмечаем Show Main Form и жмем Accept. Более наглядно смотрите на рисунке:

В редакторе можно добавлять текст и фигуры, обрезать изображение, добавлять полупрозрачные области (к примеру для скрытия второстепенных обьектов, чтобы выделить основной).
Здесь действительно очень много инструментов, позволяющих за считанные секунды подредактировать свой скриншот так как нам нужно и сохранить его или распечатать, или отпавить по e-mail друзьям и знакомым.
Почитать еще способы можно на сайте sidash.ru.
С уважением, Роман
takeallsoft.ru

Предлагаю вам программу СкриншотМэйкер. Сам ей довольно давно пользуюсь. По работе мне приходится часто делать скриншоты, и включаю ее, когда надо подсмотреть, что творица за моим компом, када меня нет (программа работает как шпион). Вот сайт: . Всем советую)
З.Ы. — не реклама, просто помощь)
(программа работает как шпион)
— — — — — — — — — — — — — — — — — — — — — — — — —
Или как вирус? 🙂
Попробуйте программу . Очень быстро и легко делать скриншоты. Заливать на веб сервер. Добавлять Различные эффекты, фигуры и т.д… Рекомендую!
Хорошая статья. А я могу посоветовать Screenshot-Arsenal ,совсем недавно отрыл для себя эту прогу, маленькая утилитка, а для этих целей просто суппер можно посмотреть здесь :
А после Screenshot-Arsenal мой компьютер не станет по » скоросте» как улитка?
А после этой программы мой копьютер по «скоросте» как улитка?:D
Не вижу связи, с чего вы взяли что после использования программы для создания скриншотов, ваш компьютер будет медленно работать.
Я пользуюсь программой Hot Key Screenshot, нажал на кнопку F8, и готовый скриншот сохранен на момем компьютере.