Фев 19
26
У многих начинающих пользователей возникает некоторые трудности с подключением микрофона к компьютеру или ноутбуку. В этой статье мы постараемся восполнить этот пробел и постараемся ответить на вопрос как подключить микрофон к компьютеру.
Итак, первым делом вставляем штекер микрофона в разъем звуковой карты на компьютере/ноутбуке примерно с таким изображением:
 Разъем может быть розового цвета, с надписью «mic» или же возле разъема будет нарисован микрофон.
Разъем может быть розового цвета, с надписью «mic» или же возле разъема будет нарисован микрофон.
В некоторых случаях, если звуковая карта перепрограммируемая, то при подключении микрофона, сразу же всплывет окошко, где вам нужно будет выбрать какое устройство подключено к компьютеру, в таком случае выбираете «Микрофон» и нажимаете «ОК».
Теперь можно проверить работает ли подключенный микрофон или нет. Сделать это можно разными способами и через Скайп и через другие программы, а можно проверить и с помощью стандартной утилиты Windows. Для этого нажимаем:
«Пуск» — «Все программы» — «Стандартные» — «Звукозапись»:
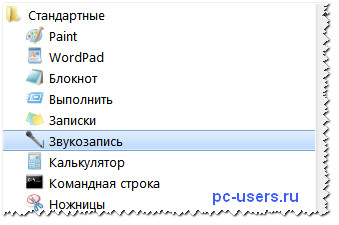 Появится такое окошечко:
Появится такое окошечко:
 нажимаете «Начать запись» скажите что нибудь в микрофон, сохраните, а затем запустите сохраненный аудио файл и послушайте есть ли звук.
нажимаете «Начать запись» скажите что нибудь в микрофон, сохраните, а затем запустите сохраненный аудио файл и послушайте есть ли звук.
Если все нормально, ваш голос прекрасно записан, дальше можно не читать, если же звука нет, то идем дальше.
Теперь нужно покопаться в системных настройках. Для Windows XP и Windows 7 необходимые действия будут немного отличаться, поэтому разберем настройку для разных версий виндовсов по отдельности.
Настройка микрофона на Windows XP
Заходим в «Панель управления» — запускаем «Звуки и аудиоустройства» — в данном окошечке переходим на вкладку «Речь» — и в поле запись речи нажимаем на кнопку «Громкость»:
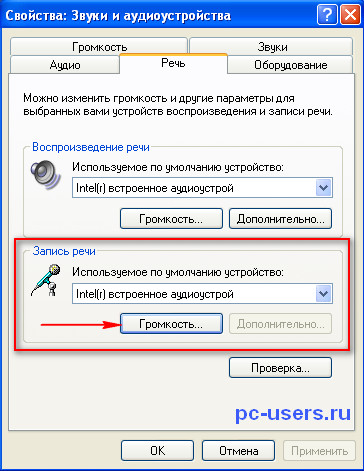
Появится такое окно:

Здесь уберите флажок, если он установлен, под полем «Микрофон», а также поднимите вверх ползунок. После всех этих манипуляций, проверьте работает ли микрофон. Если и после этого микрофон отказывается работать попробуйте еще усилить его. Делается это следующим образом:
В окне «Уровень записи» нажмите на меню «Параметры» и включите пункт «Дополнительные параметры»:

Появится кнопка «Настройка» (как на рисунке выше) нажимаете ее, и ставите флажок напротив пункта «Усиление микрофона»:
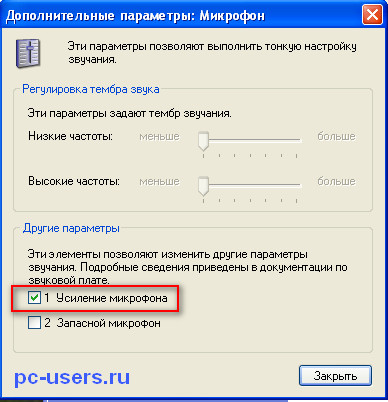
И нажимаете «Закрыть» и опять проверяете работоспособность микрофона.
Настройка микрофона на Windows 7
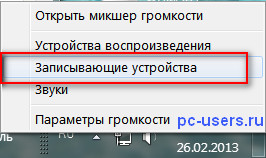
В появившемся окне дважды кликаем по пункту «Микрофон» и переходим на вкладку «Уровни»:
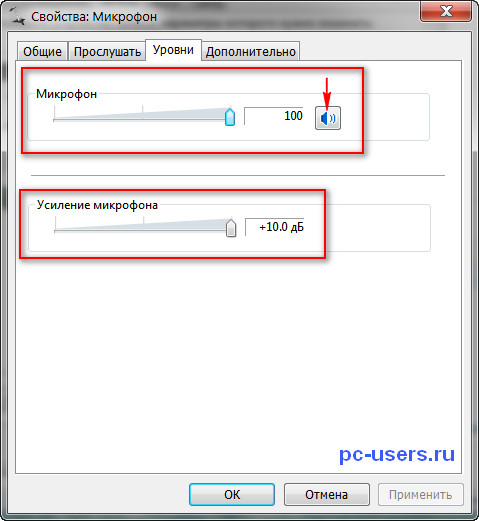
Здесь поднимаем все уровни на максимум, а также посмотрите чтобы динамик, возле поля «Микрофон» был включен (чтобы было как на рисунке выше).
Все. Если все сделано правильно, если микрофон рабочий, если все драйвера установлены, все должно работать. Если же что то не получилось, хоть вы и правильно подключили микрофон к компьютеру и все настроили, а звук не записывается, то задавайте свои вопросы в комментариях, будем пробовать разбираться вместе.
На сегодня все. Удачи.
С уважением, Роман
takeallsoft.ru

 (Голосов: 6; Рейтинг: 4,33 из 5)
(Голосов: 6; Рейтинг: 4,33 из 5)
Сделал все как надо, пишет «Недоступно в данное время». Еще у меня нету «усиления микрофона»
проверьте драйвера (Панель управления — Система — Диспетчер устройств), все ли корректно установилось. Можно попробовать обновить драйвера.
В том то и прикол)) Драйвера все обновил.
максим если ты во всём разобрался, то плиз помоги мне у меня такая же фигня что и у тебя
А может у вас с Максимом винда корявая. Какая то глюковатая сборка попалась?!
Ромка ты просто красава всё ок, оказывается что разём для него сзади
у меня проблема но во вкладке запись там микрофон который я хочу подключит но у меня написано не подключино что делать
Микрофон точно рабочий? Попробуйте еще переустановить драйвера. Ну и по вкладкам пройдитесь, может что то выключено.
А у меня проблема с речью. когда поёшь тормозит, будто в замедленном темпе. Песня ритмичная а в микрофон пою и слышу торможение голоса и получается фигня полная. что делать? подскажите, пожалуйста
Даже не знаю что вам посоветовать Наталья. Покопайтесь в настройках, может быть стоит отключить специальные эффекты микрофона, если у вас есть такая опция.
Добрый день!
вроде бы все сделала правильно (windows xp), микрофон рабочий — проверяли, но не работает. Как можно обновить драйвера? Может быть, в них проблема? Помогите, пожалуйста.
Людмила, вам нужно попробовать обновить драйвера на звуковую карту.
Здравствуйте, Я сделал всё правильно, Написано «Готов» а когда выбираю то звук не воспроизводится… Что же делать?
Роман, запустите приложение «Звукозапись» (Пуск — Стандартные) и когда вы говорите в микрофон, должен бегать ползунок. Если не работает, то проблема, скорее всего в драйверах или в настройках. Если драйвер установился правильно, то смотрите в настройках, чтобы микрофон был включен и громкость накручена.
У меня при открытии записывающие устройства открывается другое окно, со вкладками Воспроизведение/запись/звуки/связь. В записи сказано, что устройства не установлены
С драйвером что то не так, скорее всего. Попробуйте скачать другой драйвер на звуковую карту или материнку (чипсет). Сперва, зайдите на оф. сайт производителя своей материнки и скачайте драйвера на чипсет — перезагрузитесь и попробуйте еще раз. Если не поможет — попробуйте поставить драйвера на звуковую карту.
А вообще на вкладке «Запись» должен появится «Микрофон» и там уже можно настраивать его громкость и остальные параметры в Свойствах.
Ну если все драйвера установлены 100% правильно, то проблема может быть только одна — это сам разъем под микрофон.
В звукозаписи не удается найти устройства звукозаписи.
Как можно включить онлайн микрофон, обычно выходило окошко с разрешением вкл или не вкл микрофон, а теперь даже окошко не выходит, а мне нужно записать, в чем проблема, как сделать, чтобы окошко вышло?
Если окошко само не хочет выходить, то вы сходите за ним 🙂 . Просто в панели, возле часов, найдите значок динамика (значок может быть скрыт, поэтому нужно нажать треугольничек) — нажмите правой кнопкой мыши — и выберите пункт «Записывающие устройства» и там уже настраивайте свой микрофон.
работает только 1 колонка! звук 5.1 всего 5 колонок? помогите разобраться!
Екатерина, нужно смотреть в настройках звуковой карты (Панель управления — Звук — вкладка Воспроизведение — выделяете Громкоговорители (или Динамики) и нажимаете кнопку настроить. Или же причина в самих колонках, может не так подключили, может на самих колонках что то переключить нужно.
здравствуйте! можно ли подключить микрофон к копьютеру и чтобы звук сразу шел через динамики? возможно ли это вообще? если возможно как это сделать?
Да, возможно, Иван. Для Windows 7 делается это так:
Зайдите в настройки звука (через панель управления либо кликнув по динамику в системном меню) — вкладка «Запись» — выбираете свой микрофон и заходите в «Свойства» — откроется окно, здесь переходите на вкладку «Прослушать» — и отмечаете галочку возле «Прослушивать с данного устройства» (ниже, в выпадающем списке можно выбрать либо через динамики чтобы звук шел либо на наушники).
Скриншот:
В моем ноутбуке один разъем 3,5 мм. Возле него нарисованы наушники со встроенным микрофоном. Можно ли к такому подключить микрофон? Я сделала всё, как вы написали, но микрофон не работает, хотя он рабочий.
Правильно, Юлия, на нетбуках, например, вход на наушники и микрофон объединен. Ноут сам определяет что подключено. Но по идее у вас должен быть встроенный микрофон, тоесть внешний можно не подключать вовсе (точнее есть он или нет нужно в характеристиках смотреть). Если не работает — смотрите в настройках (Панель управления — Звук — вкладка Запись), может он отключен, может звук прикручен на минимум, может еще что.
Здравствуйте,Роман подскажите,у меня винд XP не открывается дополнительные параметры в окне уровень записи?спасибо.P.S.наушники с микрофончиком работают,а большой микрофон нет.
Владимир, так может проблема в самом микрофоне? Можно еще попробовать обновить драйвера для звуковой карты (или материнки).
Увы, у меня в свойствах микрофона нет раздела уровни.
Анна, не знаю, может виндовс такая корявая. Какая виндовс кстати стоит у вас? Попробуйте обновить драйвера на звуковую карту.
Спасибо болшое, очень помогло!
круто! спасибо большое!
здравствуйте,Роман. У меня в записывающих устройствах нет значка микрофона. ( windows 7). Подскажите что делать.
Денис, скорее всего с драйверами проблема. Попробуйте переустановить драйвера на аудио карту. Еще можно попробовать во вкладке «Запись» кликните правой кнопкой мыши в окне где отображаются устройства и отметьте флажками пункты — Показать отключенные устройства и Показать отсоединенные устройства.
у меня винда 7 но у меня в своества: микрафон, нету подскажите что делать?
а какой драйвер нужен,версия?
У меня ноутбук подключён к телевизору через hdmi кабель, всё работает отлично.. Звук получаю только с ТВ, а совместно с usb мышкой и клавиатурой, вообще шикарно.. Но вопрос в том, как бы мне дальше получать звук с ТВ, и что-бы был подключён микрофон.. Подключая телефонные наушники с микрофоном, звук дальше с ТВ, а микрофон нерабочий…
Михаил, не знаю получится или нет, но нужно пробовать разные режимы в настройках звука (Панель управления — Звук). Пробуйте там все понажимать, методом тыка так сказать. Но перед этим запомните как все там было.
Роман!!! Нужна помощь !!! У меня 7 !!!В программе Стандартные нет Звукозаписи !!! Я уже иSjund ForgeAudio Studio 10.0 Скачал но немогу найти где эта программа делась а микрофон так и молчит
Здравствуйте !!!!Такой Задор был ролик записать!!!
И как и что сделать чтобы микрофон за работал !!!!
Я драйвера переустановил!!!Микрофон фонит .Распознавание речи Виндовс не подденрживается для данного языка !!!!
Как обновить драйвера????
Карим, на сайте производителя материнки (звуковой карты) ищите.
у меня нет кнопки уровень записи но когда я нажимаю кнопку громкость выскакивает такая же таблица но там не написано сверху микрофон дополнительные парамитры не работают какие ещё есть способы подключить микрофон
Скорее всего проблема в драйверах на аудио карту, Сергей.
сегодня купила новую камеру-микрофон , камера работает нормально но когда я захожу и у микрофона должна быть галочка ,пишет , что не подключено…
нечяго не могу сделать…
я все сделал как вы вилели но сказал какое нибудь слово но ниче не происходит пожалуйста помогите
Жахар, скорее всего проблема с драйверами, попробуйте обновить/переустановить драйвера на звуковую карту.
Доброго времени суток! Помогите, плиз….
Ребенок самостоятельно залез в настройки микрофона и СЛУЧАЙНО 🙂 отключил микрофон. Теперь в настройках надпись «Устройство не установлено». Подскажите как подключить сам порт микрофона. А полез он туда потому что микрофон перестал работать и он попытался починить самостоятельно. Со слов ребенка микрофон «фонил», но соклановцы (World of Tanks) слышали только шум и треск.
Как решить проблему, подскажите!!!
Нуржан, заходите в записывающие устройства (клик правой кнопкой мыши по динамику в системном трее и выбираете соответствующий пункт). Откроется окно настроек звука, на вкладке «Запись» кликаете в окошке правой кнопкой мыши и выбираете «Показать отключенные устройства»:
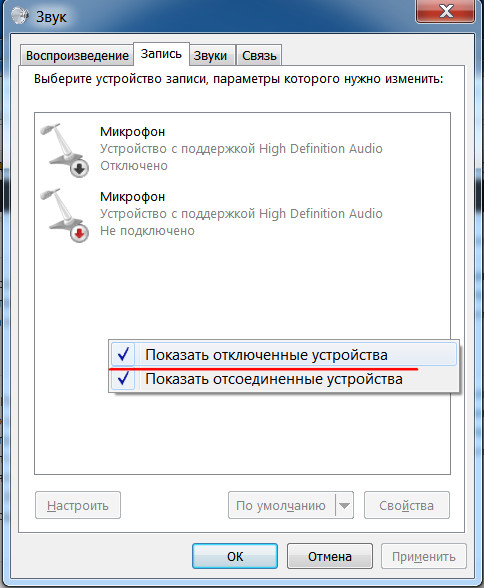
Затем выбирает микрофон — снова клик правой кнопкой мыши и выбираете «Включить»:
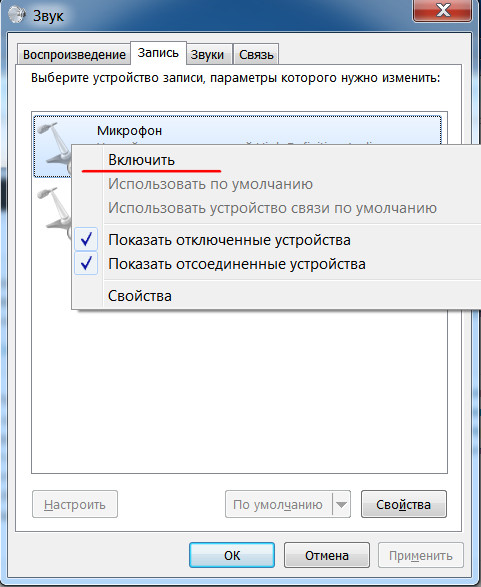
Спасибо большое!!! Сделано всё, как Вы указали… Микрофон появился, но не работает… Как быть? Подключал микрофон к муз.центру — микрофон рабочий. В свойствах в режиме «прослушать» выставил галочку на «прослушать с данного устройства» (наушники). Микрофон «фонит» при +20дБ, но бегунок не двигается. Где еще надо «покапаться», чтобы микрофон заработал, как должен.
Нуржан, даже не знаю что Вам еще подсказать, пробуйте все методом тыка. Уберите галочку с «прослушать с данного устройства» — она вообще не нужна, может и фонит из-за этого. Бегунки почему не двигаются? Может быть проблема с драйверами — можно попробовать переустановить драйвера на звуковую карту или материнку. Может где в настройках еще что то отключено.
Добрый день, у меня такой вопрос: как подключить мкрофон к компьютеру, если звук идет черз hdmi в телевизор? С задней панели не работает, можно ли как-то это обойти?
У меня вообще микрофон на панели управления не отображается
Ильмир, в Панели управления ищите значок «Звук», чтобы его найти режим просмотра выберите «Мелкие значки».
Я все зделал как надо но у меня нет звука (я говорил в микрофон а он не подовал признаков жизни) Что мне теперь делать скажите пожайлуста
Равис, попробуйте еще обновить драйвера на звуковую карту (материнку)
Может он отключен, микрофон? На вкладке «Запись» что там показано?
а на win 10 как? Так же как и на win 7?
daniil»S_SSD»kuzko, ну логика та же:
Драйвера в обязательном порядке должны быть установлены корректно.
По настройкам то же, но там просто другое оформление в 10-й винде, чуть по другому, но принцип тот же.
У меня Windows xp. Проблема в том что когда я подключаю микрофон у меня вылазило окошко и я его уже там подключил, а сейчас оно не вылазит. По какому пути я его могу найти?
Саша, Панель управления — Звуки и аудио устройства ну а дальше по статье.
У меня 7ка, подлючаю микрофон и он пишет весь шум, настройки а в винде делают звук как из подвала, что можете посоветовать? Спасибо
Здравствуйте. Сталкнулся с такого рола проблемой. При пепвом подключении в разъем 3.5мм наушников вылезло окошко «как распознавать данное устройство» и варианты (лин.вход, наушники, Микрофон и т.д.)
В чем суть проблемы. В этом окошке я выбрал «наушники» и нажал «запомнить» и теперь это окошко не вылезает. Как сделать, чтобы данное окно снова появлялось при подключении любого 3.5мм штекера?
Здравствуйте, Дмитрий.
Надо в настройках смотреть — Панель управления — Звук, где-то там должен быть соответствующий пунктик.