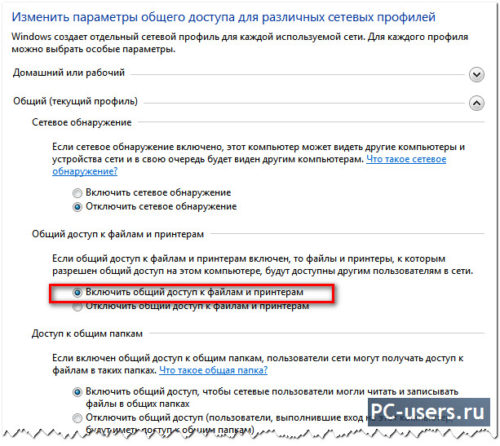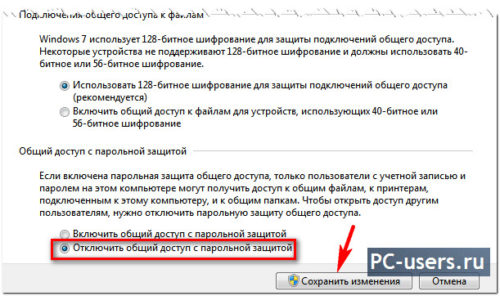Мар 23
12
Всем привет. Сегодня продолжим расширять возможности беспроводной связи WiFi. А именно, будем получать доступ к файлам компьютера со своего андроид смартфона. Это очень удобно, в случаях, когда вы хотите посмотреть фильм, лежащий на компе, прямо на телефоне или планшете, да хоть с андроид тюнера или ТВ приставки, или же посмотреть фото или послушать музыку… И не нужно каждый раз копировать файлы, достаточно лишь раз настроить общий доступ к необходимым папкам на компьютере, а потом, при необходимости, получать доступ к нужным файлам по сети. Главное, чтобы ваши андроид дейвайсы и компьютер находились в одной сети, тоесть подключены к одному роутеру. Или же может быть вариант, когда вы раздаете вайфай с ноутбука, как описано здесь, тогда тоже все получится.
Первое. Для начала, чтобы создать сеть между телефоном и компьютером, нам нужно установить на наше Android устройство приложение «ES проводник», если оно у вас еще не установлено.
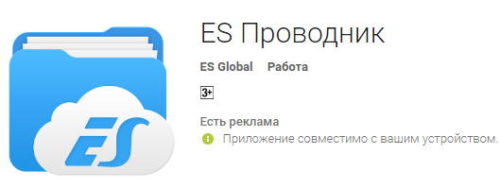
Второе. Нужно настроить общий доступ к необходимым папкам на компьютере. Для этого зайдите в свойства папки (клик правой кнопкой мыши — свойства) -> перейдите на вкладку «Доступ» (1) -> и нажмите на кнопку «Расширенная настройка» (2)
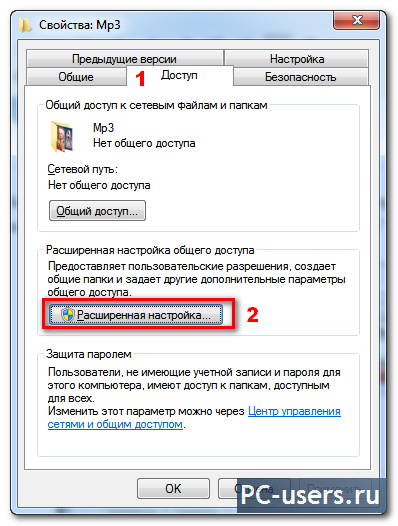
где отмечаете флажок возле «Открыть общий доступ к этой папке» (1) и нажимаете кнопку «Разрешения» (2):

Тут можно оставить все по умолчанию, если вы хотите, к примеру только просматривать фильмы/фото/слушать музыку или же дать полный доступ, чтобы иметь возможность удалять файлы напрямую с телефона, если это нужно и нажимаете «ОК» и еще раз ОК на «Расширенных настройках».
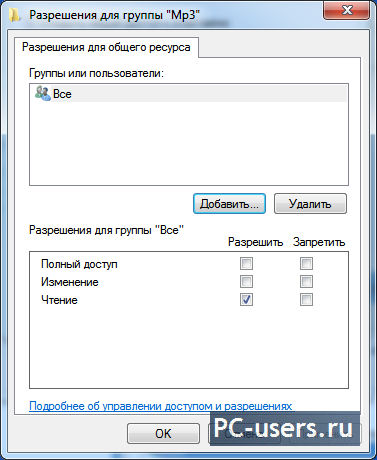
Третье. Идем дальше. Подключаемся с телефона к домашней WiFi сети. Запускаем ES проводник и переходим на вкладку LAN выбрав одноименный пункт:
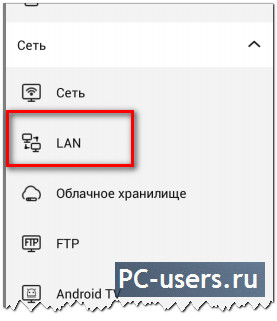
(сделать это можно вызвав меню слева, проведя пальцем с левой стороны экрана или же нажать на кнопку меню: 3 точки и тире:
![]()
Здесь проще всего нажать кнопку «Сканировать» (скрин ниже) и приложение начнет поиск доступных устройств в сети. Если же по каким то причинам это не сработает, то можно попробовать добавить компьютер вручную, нажав кнопку «Создать» (знак плюс):
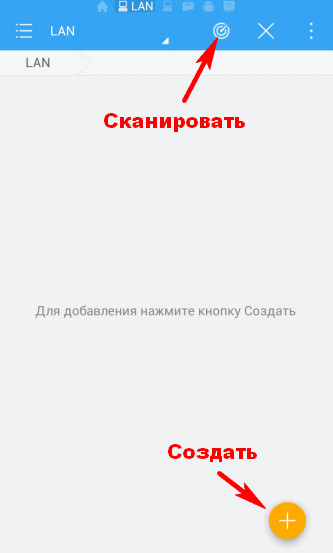
и вручную ввести IP адрес компа и имя пользователя и пароль, если данные параметры заданы для общего доступа на компе, как отключить доступ через пароль смотрите примечание ниже.
Примечание. Если ES проводник находит ваш компьютер, но вам не удается подключиться к нему, так как требует ввести имя пользователя и пароль, то нужно сделать следующее. Заходите в «Панель управления» -> далее ищите «Центр управления сетями и общим доступом» -> «Изменить дополнительные параметры общего доступа» и для текущего профиля сети, написано в скобках какой используется (хотя это можно сделать и для всех профилей), нужно включить «Общий доступ к файлам и принтерам»:
а также, пролистав данное окно в самый конец, найдите и выберите пункт «Отключить общий доступ с парольной защитой»:
Итак, нажали «Сканировать», поиск пошел и как только компьютер найден, можно останавливать поиск, нажав кнопку «Скрыть»:
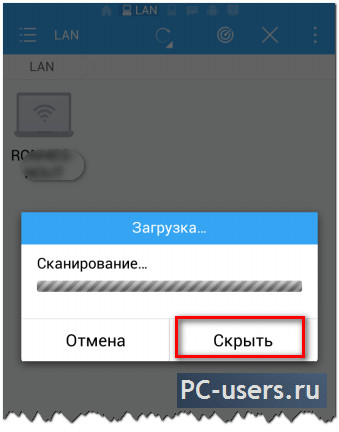
Теперь просто заходите по иконке, найденного компа и вы попадаете в локальную сеть, где вы увидите общие папки, к которым ранее вы установили доступ:
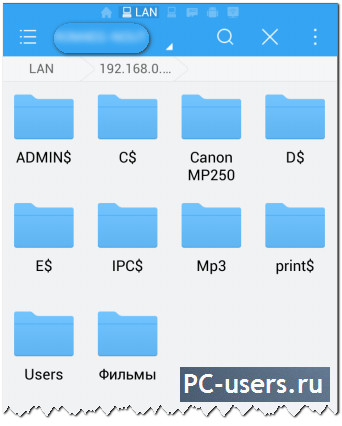
Теперь вы можете свободно смотреть фильмы/фото, читать книги или слушать музыку на своем Android телефоне не копируя их. Что очень удобно. Однозначно советую настроить у себя локальную сеть между компьютером и андроид телефоном.
Примечание. Если все сделано правильно и даже телефон находит ваш компьютер, но не отображаются его папки — появляется ошибка, то попробуйте отключить фаервол на время, если это решит проблему, то нужно будет в настройках вашего антивируса/фаервола в меню «Защита сети» -> Устранение неполадок -> найти ваше андроид устройство и нажать «Разблокировать», тоесть разрешить доступ к данному компьютеру.
Ну а на этом у меня все. Если что не понятно или возникают какие то трудности — спрашивайте в комментариях, всегда постараюсь помочь чем смогу.
Всем удачи. До скорых встреч.
С уважением, Роман
takeallsoft.ru