Сен 19
19
Сегодня в нашем обзоре будем решать вопрос — как подключиться к удаленному рабочему столу другого компьютера через сеть интернет. Опять же сделать это можно несколькими способами — с помощью стандартных средств ОС Windows, но мы рассмотрим наиболее удобный вариант, а именно подключение к удаленному рабочему столу другого компьютера с помощью специальной утилиты TeamViewer.
Итак, сперва нам необходимо скачать программу TeamViewer, качаем по .
Настраиваем 1-й компьютер — к которому будет осуществляться доступ, тоесть которым вы хотите управлять.
При установке выберите пункт — «Установить, чтобы потом управлять этим компьютером удаленно»:
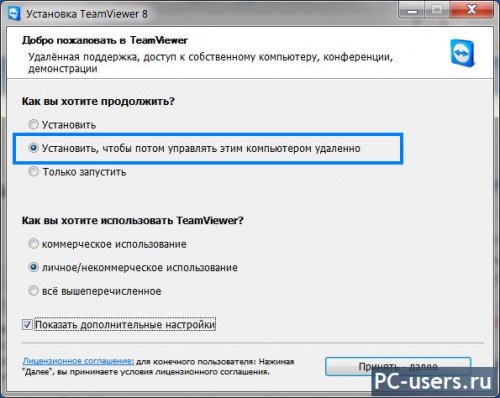
после завершения установки вы увидите окно для создания своего личного пароля, который будет использован в дальнейшем для доступа к этому комьютеру удаленно. Придумайте пароль, достаточно сложный, но и запоминаемый в то же время. После этого вы увидите окно подсказок, закрываете его и перед вами покажется главное окно программы:
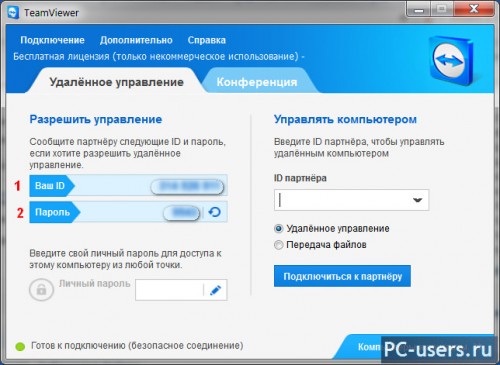
Запишите ID компьютера (поле 1 на скриншоте выше) и пароль (поле 2), это данные, которые необходимы будут для доступа к данному компьютеру, без них никак не получится. Только тут один нюанс — пароль этот временный, тоесть выдается на один раз так, на один сеанс, и для повторного доступа к этому удаленному компьютеру вам необходимо будет вновь узнавать этот ID, что конечно же не всегда будет реально. Например, вы дома оставили включенным компьютер, а с работы время от времени хотите подключаться к нему удаленно и после первого подключения, в следующий раз программа автоматически изменит пароль (дополнительная защита) и вам больше не удастся подключится к этому компьютеру. Поэтому, если вам необходим доступ к другому компьютеру постоянно и регулярно, с помощью одного постоянного пароля делаем некоторые настройки.
Переходим на меню «Дополнительно» — > пункт «Опции» -> переходим на вкладку «Безопасность» -> и в поле «Случайный пароль (для произвольного доступа), пункт «Надежность пароля» выбираем «Отключено» (подробнее см. на скриншоте ниже):

Здесь же можно будет поменять личный пароль — поле «Личный пароль». Он будет тот самый постоянный, с помощью которого вы будете осуществлять доступ к этому компу. Все. Переходим к настройке второго компьютера.
Настраиваем 2-й ПК — с которого будем осуществлять подключение к удаленному рабочему столу 1-го компа.
Устанавливаем TeamViewer, только теперь выбираем пункт — «Установить»:

и после всех манипуляций увидите главное окно программы. Теперь, чтобы подключиться к удаленному рабочему столу вам необходимо ввести ID 1-го компа в строку ID партнёра:

и нажать кнопку «Подключиться к партнёру» — появится окно для ввода пароля:

Введите личный пароль 1-го компьютера и нажмите «Вход в систему». Если все сделали правильно, вы увидите на 2-ом компьютере, рабочий стол 1-го, теперь вы можете управлять им как вам захочется и делать все что вам необходимо.
На этом наше путешествие по подключению к удаленному рабочему столу можно считать завершенным. И я с вами прощаюсь до скорых встреч на страницах сайта takeallsoft.ru. Есть вопросы? — Задавайте в комментариях.
Удачи.
С уважением, Роман
takeallsoft.ru

Подскажите, пожалуйста, во время работы с компьютера 2 по удаленному доступу на компьютере 1, будет ли на мониторе компьютера 1 как-то отражаться эта работа? Или никаких изменений на мониторе компьютера 1 не будет видно? Спасибо…
Через TeamViewer будет видно, что вы зашли на комп 1, — на нем появится небольшое всплывающее окошко. Я сейчас перешел на более удобную программу — Ammy Admin — программа бесплатная, никаких всплывающих окошек не показывает.
Спасибо, Роман! Поищу эту программу…)))
Ammyy Admin еще очень хороший вариант. Работает быстро даже при медленном интернете. Установка ей не нужна, значит, систему не захламляет. Настраивается доступ по паролю. При необходимости и правильных настройках ее можно скрыть. Подключаюсь через нее к домашнему ПК, чтобы иметь доступ к необходимым мне файлам. Работает стабильно.
Полностью согласен. Я сейчас Ammyy Admin только и пользуюсь, намного удобнее.