Ноя 19
15
В одной из статей мы уже разбирали как подключить телевизор к компьютеру, но в той статье мы разбирали все возможные способы подключения от самых древних интерфейсов (VGA, тюльпаны) до наиболее современного HDMI. Но времена меняются и сегодня HDMI является наиболее продвинутым интерфейсом, который присутствует во всех современных телевизорах и, который используется чаще всего. Поэтому сегодня остановимся на этом поподробнее. Разберемся с подключением, а также с возможными проблемами.
Итак, как же подключить телевизор к компьютеру через HDMI
Первое, что нам необходимо — это убедиться есть ли данный интерфейс на обеих устройствах — ТВ и компьютере (или ноутбуке), выглядит так:

Далее приобретаем HDMI кабель, если его еще нету:

Цены на них очень разнятся, как от длины самого кабеля, так и от качества исполнения (материал из которого он сделан и прочее). Я брал самый дешевый кабель 3,3 метра (цена около 4$) все прекрасно показывает, даже файлы высокого разрешения — 1080p показывает без каких либо косяков. Тут уж смотрите сами, какой кабель брать. Ну и конечно же про длину не забудьте, чтобы слишком короткий не был.
Подключаем этот кабель к компьютеру (ноутбуку) и к телевизору. Как правило в LCD телевизорах несколько HDMI входов — подключайте к любому, разницы особой нету. И на телевизоре выбираем источник HDMI. На Samsung’ах есть для этого отдельная кнопка HDMI или же нажимаете SOURCE (у других производителей что то похожее должно быть):
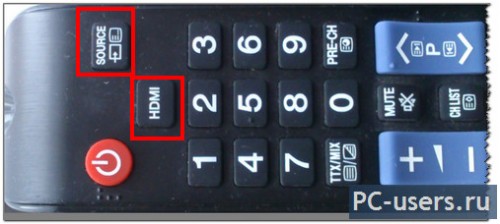
и выбираете нужный источник в зависимости от того, в какой номер гнезда вы вставили, тот и выбираете:
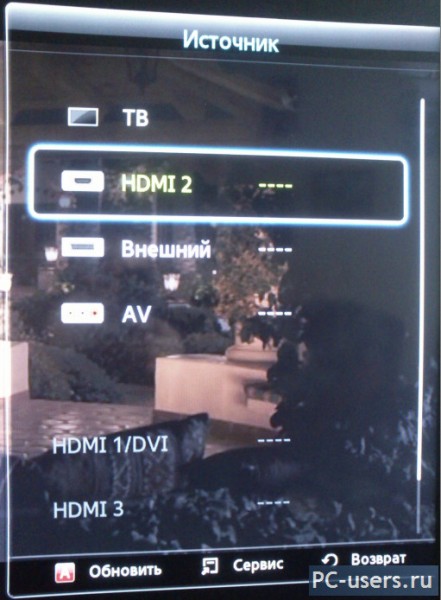
Дальше разберемся с настройкой компьютера.
Если вы подключаете телевизор к компьютеру как основной монитор, то, он должен автоматически определится. Если же вы подключаете ТВ в качестве дополнительного монитора, то тут вероятнее всего придется кое чего настроить. Как правило, в Windows 7 проблем не возникает, все довольно просто и быстро настраивается, система все таки более современная, а вот с Windows XP не всегда получается так гладко. Но сейчас попробуем разобраться для разных версий операционных систем.
Итак, настройка для Windows 7
Кликаем правой кнопкой мыши на рабочем столе и выбираем пункт «Разрешение экрана»:

Появится такое окно:

И здесь, в поле «Несколько экранов» выбираете нужный вам режим. Можно как дублировать изображение и на основной и на дополнительный монитор (телевизор) или Расширить, тоесть другими словами увеличить по правую сторону экран или же оставить активным лишь один из экранов. Тут уже сами повыбирайте поочередно все режимы, и посмотрите что к чему. И после того, как выберите нужный режим, нажимаете «Применить», чтобы изменения вступили в силу, а затем еще раз подтвердите свое действие нажав во всплывающем окне «Сохранить изменения»:
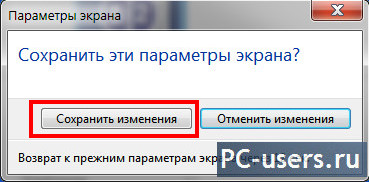
Для ноутбуков под управлением Windows 7 все еще проще. Для выбора подходящего режима отображения нужно просто нажать комбинацию клавиш Fn+F4 (возможно в некоторых моделях это будет не F4, а другая кнопка, главное смотрите, чтобы было изображено что то типа мониторчика, как на скриншоте ниже, также могут быть еще другие символы или немного отличаться изображение):

После нажатия комбинации этих клавиш вы увидите такое окно:
И поочередно нажимая F4, при этом удерживая Fn выбираете нужный режим.
С этим вроде разобрались. Тут, в принципе проблем возникнуть не должно, а вот с Windows XP, как я уже говорил, все не так просто. Во-первых, в случае с ноутбуком, то XP просто не понимает комбинацию клавиш Fn+F4, не знаю почему, но мне никак не удалось подружить эту винду с данными «горячими» клавишами. Во-вторых, в случае с компьютером, через настройки экрана тоже далеко не всегда получается настроить дополнительный экран (в нашем случае телевизор) поэтому приходится залезать еще в большие дебри. Но, безвыходных ситуаций не бывает, поэтому сейчас рассмотрим как решить проблему подключения телевизора к компьютеру с ОС Windows XP.
Настройка подключения для Windows XP
Во-первых, пробуем настроить подключение через настройки экрана. Кликаем правой кнопкой мыши на рабочем столе и выбираем «Свойства», и затем переходим на вкладку «Параметры»:
И в этом окне вы можете выбрать свой телевизор как основной экран, выбрав экран 2 и поставив флажок возле «Использовать это устройство как основное» или же можно Расширить рабочий стол, выбрав соответствующий пункт ниже. После чего нажимаете «Применить». И закрываете это окно. Но, к сожалению, не всегда таким образом получается настроить подключение телевизора к компьютеру. И если у вас ничего не получается переходим дальше.
Если все выше перечисленные способы вам не подходят, то осталась единственная возможность — это настроить подключение через утилиту вашей видеокарты. И тут единого рецепта я вам, к сожалению, не расскажу, так как у каждого свои «железки», у кого то Intel, у кого то Nvidia, у кого то Radeon, у кого то более новая видео карта, у кого то постарее, соответственно и данные утилиты будут различными, но принцип очень схож, отличаться будет только точное название, а общий смысл естественно будет тот же. Я покажу на примере Nvidia, но повторю для других — все действия аналогичные.
Итак, кликаем правой кнопкой мыши на рабочем столе и выбираем пункт «Панель управления NVIDIA»:
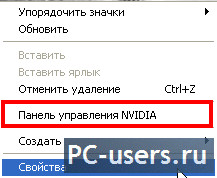
И в открывшемся окне кликаем на плюс возле пункта «Дисплей», чтобы раскрыть все содержание раздела и переходим на пункт «Установка нескольких дисплеев»:
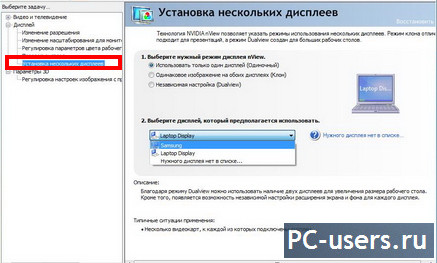
и в правой части окна выбираете нужный режим и нажимаете «Применить». Если какой то из них не работает выбираете другой. Как правило, режим «Клон» работает без проблем.
Ну вот собственно и все. Все что мог я рассказал. Если же у вас все таки не получается подключить телевизор к компьютеру через HDMI, то спрашивайте в комментариях, попробую что нибудь дельное посоветовать.
А на этом все. Я с вами прощаюсь. Всем удачи. И до скорых встреч на блоге takeallsoft.ru.
С уважением, Роман
takeallsoft.ru
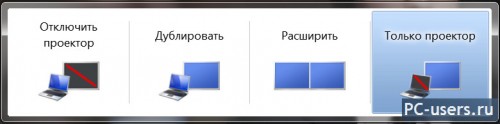
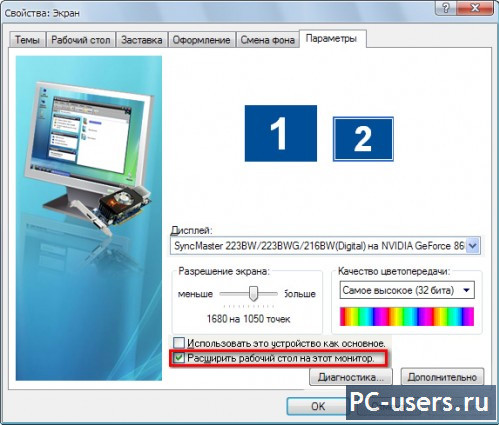

У меня на компе нет разъема HDMI. Пробовал через специальный кабель, но картинка выходила отвратная, а настройки и инфа с форумов не помогла… Нарыл вариант и может кому-либо поможет — USB цифровой видеопередатчик DVB-T
Здравствуйте Роман! У меня Windows XP и возникает другая проблема — при попытке подключения ноутбука к телевизору я использовала настройки экрана, изображение с ноута переводится на экран, но в вертикальном виде! И чтобы мы не делали, изменяли размер расширения, количество пикселей, ничего не помогает. Может быть вам это знакомо? Может быть вы знаете как это исправить?
Спасибо, Нина
XP в этом плане конечно не очень удобный, в Windows 7 уже продуманней это сделано. А вообще думаю проблема в настройках самой видео карты. Вам нужно зайти в панель управления и найти там приложение для расширенной настройки видео карты (называется что то вроде — Панель управления графикой (графическим адаптером) Intel, Radeon или Nvidia в зависимости от того какая видео карта у вас стоит и там уже копать. Там должна быть функция поворот или что то в этом роде.
Если что не понятно, спрашивайте.
Здравствуйте! после переустановки системы с XP на W7 не могу подключить ТВ в качестве 2-го монитора. До переустановки все работало нормально. В панели управления NVIDIA отображен только монитор компа. Жму на ссылку «нужного дисплея нет…» — ничего не происходит. кабель HDMI-HDMI. Подключения не менял. ХЕЛП !!!
Сергей, похоже с драйверами проблема. Попробуйте не через панель Nvidia, а средствами виндовс — клик правой кнопкой мыши на рабочем столе — Разрешение экрана.
У меня xp и при попытке подключения к телеку через HDMI, телевизор заявляет , что нет соединения, что мне делать? Пытался найти драйвер HDMI, но везде попадается один мусор
Андрей, такого драйвера нету, вам нужно в настройках видео карты покопаться, в панели управления ищите Панель управления графикой (или что то в этом роде)
Здравствуйте!
Win7. В настройках экрана: 1/2Несколько мониторов; Дублировать эти экраны. Всё, как надо. При подсоединении кабеля HDMI к телевизору LG 32LK455, монитор ПК отключается, а ТВ включается. Невозможно перенастроить звук, т.к. не работает монитор. Пробовал перенастроить показ рабочего стола 1 и 2. Эффект один: в любом положении выключается монитор. Но во всех случаях, при отключении кабеля от ТВ, монитор начинает работать. Что подскажете?
Спасибо. С уважением, Леонид.
Здравствуйте Леонид. Попробуйте покопаться в настройках видео карты (на рабочем столе кликнуть правой кнопкой мыши — пункт «Графические характеристики» или же Панель управления — «Графика и медиа» что то в этом роде). Ищите меню — Дисплей — Несколько дисплеев (может быть по другому обозначено, но смысл такой). Подключите телевизор и попробуйте разные режимы.
Не знаю как на компьютере, а на ноутбуке нажимаешь клавиши win+P и отображается список режимов, их четыре: Только компьютер, Дублировать, Расширить и только проектор.
Здравствуйте.
У меня Windows 7.
При подключении компа к телевизору через HDMI возникает вот такая проблема.
В панели управления NVIDIA отображен только монитор компа. Жму на ссылку «нужного дисплея нет…» — ничего не происходит. кабель HDMI-HDMI. Подключения не менял.Попробовал средствами виндовс — клик правой кнопкой мыши на рабочем столе — Разрешение экрана.
два дисплея вижу.Во вкладке «Несколько экранов» нет «дублировать экраны», а только отобразить рабочий стол только на 1 или только на 2
Что делать?
Странно что в Нвидиа не видит телевизор. Александр, перед тем как подключить кабель к компу вы выбираете соответствующий источник (вход HDMI) на телевизоре?
ДА
Или в настройках Нвидиа копаться нужно, зайдите в расширенные настройки. Или же попробуйте обновить драйвера на видео карту.
Спасибо.
Глючил видеодрайвер.
Переустановил все ок.
Отлично, спасибо за отклик.
Здравствуйте! Проблема такова что после 5 секунд показа ролик как будто бы встает на паузу, что не так. У меня xp телевизор самсунг.
Здравствуйте, Владимир. Ролик останавливается при подключении к телевизору или без разницы? Ролик где запускаете через браузер или через видео проигрываетель. Опишите подробнее, вариантов может быть много в чем проблема.
Здравствуйте, при подключении телевизора через HDMI-кабель, основной экран компьютера показывает только голубую картинку с значком виднуос, при отключении кабеля на основном экране все восстанавливается. Изображение на телевизоре проецируется. Проблема: картинка отображается только на тв, а хочется на обоих. И еще в настройках нет окна где установить дублирующих экран
Андрей, а виндовс какой? Я так понял, пробуете стандартными средствами виндовс. Попробуйте с помощью расширенных настроек самого драйвера на видеокарту (Панель управления — Графика и медиа или ищите по названию вашей видеокарты панель Nvidia или Radeon например). Там полюбому должно быть дублирование экранов. Если и там не получается, то попробуйте переустановить драйвера на видеокарту.
Подключил кабель к ноуту. и TV. на телеке синий экран и надпись нет сигнала. В настройках расширения комп находит мой телек. Что сделал не так не пойму. Виндоус 7.
Владимир, может с кабелем проблемы или с самими HDMI портами?! На телевизоре правильно выбираете нужный источник (там, как правило, два и больше Hdmi входа)?
Попробуйте еще на ноутбуке выбрать другие режимы (расширить рабочий стол, дублировать или только проектор).
При подключении всё как надо,но дублирования нет,виндовс7
может в драйверах на видеокарту проблема, попробуйте переустановить их.
Переустановил,проблема осталась,что же делать?
Тогда не знаю, может дистрибутив виндовс корявый попался. А через панель управления видеоадаптером не пробовали?
у меня Windows XP подключаю через hdmi к телевизору картинка есть а вот звука нет .хочу что бы звук шел через динамики телевизора что делать?
В XP лучше пробовать подключаться через панель управления видео адаптером (Панель управления — Графика и медиа или ищите по названию вашей видеокарты панель Nvidia или Radeon например), а не средствами виндовс.
Здравствуйте,проблема заключается вот в чём,у меня стоит 7 максимальная,захожу в разрешение экрана а там лишь только экран,разрешение и ориентация,но не написано «несколько экранов»,что делать? ПОМОГИТЕ ПОЖАЛУЙСТА!!!
Либо у вас проблемы с подключением, кабель плохой или еще что, и как следствие компьютер не видит второй монитор. Либо же с драйверами проблемы, попробуйте переустановить драйвера на видеокарту.
Добрый день.
У меня XP. Хочу дублировать изображение с компа на ТВ..
Подключил кабель, на ТВ отображается рабочий стол, но без ярлыков (тем не менее, курсор есть, на ТВ можно создавать папки и т.д.).
В параметрах стоит галка «Расширить рабочий стол на этот монитор» — иначе не работает. Еще ругается на видеодрайвер и временами меняет параметры экрана.
Подскажите, пожалуйста, что не так.
Спасибочки большее!!!!!все подключила все работает все понятно и доступно еще раз спасибочки вам!!!!
Здраствуйте,у меня вин7 ,тел. Самсунг,комп не видит второй экран,отображает только монитор. Как быть?
Думаю, скорее всего проблема с драйверами видеокарты. Попробуйте для начала переустановить/обновить драйвера.
При просмотре видео через HDMI шнур, через некоторое время зеленеет экран на телевизоре. Помогите с этой проблемой
Я так понимаю при просмотре онлайн фильмов? Скорее всего проблема не в телевизоре, а в самих настройках компа. Попробуйте смотреть фильмы без телевизора, если проблема повторится, значит вам .
Здравствуйте, такая проблема. Подключаем компьютер к телевизору, изображение становится бледно зеленное, думали с компьютером что-то случилось, отключаем HDMI шнур, всё нормально показывает, отличное изображение и цвета. Решили попробовать подключить ноутбук, таже проблема получается. Что делать??? Такого раньше не было.Может это дело в самом кабеле? Так попробовали другой и всё равно без изменений.:(
Марина, если вы пробовали подключать и комп и ноутбук и разные кабели, то видимо проблема все же в телевизоре. Но даже не знаю что вам посоветовать. Попробуйте в другой вход HDMI в телевизоре подключить, попробуйте подключить через HDMI другое устройство, тюнер спутниковый например, для проверки.
Ну скорее всего это телевизор, я тоже так думаю. Потому что уже всё перепробовала, не помогает. А HDMI вход один в телевизоре.:( печально….Тюнера спутникого нет увы.
Здравствуйте! Помогите разобраться, проблема в том что картинка на тв не хочет расширяться на весь экран, если нажимаю расширить, то на тв остаётся только картинка рабочего стола без меню пуск и прочих ярлыков. Винда седьмая. Заранее спасибо!
Настя, в режиме расширить все правильно, так и будет, в этом случае ваш рабочий стол увеличивается по правую сторону, и он и будет пустой только фон рабочего стола, и чтобы смотреть фильм например на ТВ — запускаете фильм и перетаскиваете проигрыватель в право, на экран телевизора, а потом разворачиваете его на весь экран, тоже самое делаете, если хотите посмотреть онлайн видео — перетаскиваете браузер в право, на экран телевизора.
В первом случае, если картинка не хочется расширяться на весь экран попробуйте следующее:
1. зайдите в свойства дисплея (клик правой кнопкой мыши на рабочем столе — выбираете «Разрешение экрана»).
2. в пункте Экран, выберите телевизор — дисплей №2.
3. в пункте Разрешение — выберите максимально возможное разрешение или попробуйте разные варианты.
4. Нажмите применить.
скажите пож-ста а звук передается через HDMI кабель, или только видео, и длина кабеля 10 метров есть гарантия хорошего качества передачи видео, заранее спасибо
Светлана, звук передается через HDMI кабель. Насколько я знаю, 10 метров это как раз оптимальная максимальная длина, больше уже могут возникнуть проблемы с качеством видео.
Добрый день!все подключила,видео есть звука нет,как настроить. Хр
Настя, попробуйте зайти в Панель управления — Звуки и аудиоустройства — вкладка Аудио. Ищите выпадающее меню «Используемое устройство по умолчанию» (или что то в этом роде) — нужно выбрать «другое устройство».
Всем привет! Народ помогите у кого такое встречалось может? Добил я все же что телек соеденился с компом, но происходит интересное переодически гаснет экран телека секунды на 3 а потом все опять работает ну и картинка немного меняет цвета? Добавлю для нюансов, один кабель дорогой фирмы Belkin 5 м. а второй 3 м. куплен на Алиэкспресс более дешевый, видеокарта Geforce gtx 750. Спасибо жду ответа.
Все разобрался спасибо, стабилизатор слабый был тому причиной
Роман хелп, не могу подключить комп. к телевизору, захожу в параметры разрешения, нет дублирования экрана. Строчка экран высвечивается надпись SyncMaster. Виндоус 7.
Анна, попробуйте сначала настроить телевизор на нужный источник сигнала, потом только подключать шнур к компу. Бывает такое что вроде все исправное а не всегда с первого раза получается подключить.
Виндовс 7. Подключаю тв к ноуту. ТВ показывает с перебоями : несколько секунд показывает, потом несколько сек. темный экран и т.д.
…Что за стабилизатор у Алексей? похожая проблема.
У меня был стабилизатор Ресанта на 500w а блок питания системника 650w , но кстати я поторопился писать что все нормально стало, иногда отключается экран и вот уже понять причину точно немогу грешу конечно на нестабильность в сети напряжения, так как бывало 150v и комп просто немог даже запуститься.
Подскажите где можно скачать драйвера для 8 вин? Спасибо.
Мари, лучше конечно качать на официальном сайте. Если укажите конкретней на какие устройства нужны вам драйвера и что у вас за железо, то может подскажу что нибудь конкретней. А так в гугле вбиваете запрос например: «скачать драйвера на ноутбук hp 4730» или что вам нужно и ищете наиболее подходящие варианты.
Добрый вечер. Подключила тв тюнер к монитору компьютера. Картинка и звук появились. Нажала на разрешение экрана и по не подумав по глупости выбрала максимально. И экран потух при этом звук остался. Что делать? Как все вернуть обратно? Возможно как то его перезапустить? Или что делать???
Тома, на некоторых мониторах есть кнопка авто настройка, посмотрите может есть у вас такая кнопка.
А так вариантов может быть несколько:
1. подключить тюнер к телевизору и, возможно получится перенастроить разрешение. В крайнем случае попробовать подключить через другой интерфейс (те же тюльпаны или скарт или что там у вас есть).
2. Как вы и пишете, можно попробовать сбросить настройки — как? смотрите в мануале к тюнеру или в интернете по модели тюнера или же напишите свою модель тюнера, попробую помочь.
А вскрывать ничего не нужно, это не поможет однозначно.
Как можно скинуть настройки на тв тюнере к монитору. Не вскрывая ни того ни другого
Здравствуйте,подскажите с такой ситуацией. раньше всё отлично работал ТВ через HDMI к ноуту.потом начал работать только если с ноута выдернуть зарядку и всё работало,полез в настройки питания на ноуте и всё сбилось,вообще никак не видет и не определяет ТВ,помогите как вернуть настройки бук асер винда 7 тв самсунг
Юрий, попробуйте настроить через программу видео адаптера. Зайдите в Панель управления и в зависимости от того какая у вас видео карта найдите там либо панель управления Nvidia / либо ATI / либо Intel. Название может быть и другое, Графика и медиа например. И там уже покопайтесь в настройках, попробуйте расширенные настройки, попробуйте разные режимы.
Если не поможет, можно попробовать обновить либо полностью переустановить (сначала удалить старые, а потом по новой поставить) драйвера на видео карту.
Здравствуйте. у меня ПК с win XP sp3 кабель подключил в настройках все сделал как описано и написано у вас, но на телевизоре пишет «нет сигнала. проверьте питание подключенных устройств и их кабельные соединения или проверьте выбор источника» у меня на ПК монитор самсунг , телевизор тоже самсунг , nvidia GeForce 9800GT
Иса, на XP там может не всегда получаться с первого раза, в вашем случае лучше пробовать через драйвер видеокарты, зайдите в Панель управления и найдите «Панель увправления Nvidia» (или что то в этом роде) запустите и откройте расширенные настройки и пробуйте разные режимы
Роман, добрый вечер.
подключил комп к ТВ через ресивер по HDMI, а звука нет.
так и должно быть? на видеокарте должен присутствовать аудиосигнал? или куда смотреть, где искать?
Здравствуйте, Александр. Да, через HDMI должен идти и звук в том числе. Если нету, смотрите в настройках звука (клик правой кнопкой мыши по динамику в системном трее, справа внизу, возле часов — и выбираете «Устройства воспроизведения» там скорее всего отключен вывод звука на ТВ через HDMI.
Здравствуйте! Никак не получается. У меня win xp карта nvidia gf 9800. На телевизоре панасоник на hdmi1,2 просто чёрный экран. Все делала как написано, никаких реакций. Пробовали к другому телевизору комп показывал. Уже и в телевизоре настройки меняла и на компе никак. Что это может быть, уже голову сломала. Заранее спасибо
Елена, на XP, в отличие от Win 7, чуть посложнее подружить ТВ с компьютером, но тем не менее проблема решается. Вам нужно зайти в Панель управления Nvidia и там уже искать настройку для нескольких дисплеев. Пробуйте разные режимы, пробуйте подключить шнуры, а потом включить телевизор, попробуйте настроить на ТВ на нужном источнике и втыкать — вытаскивать HDMI шнур. Если вы пробуете компьютер подключить, а не ноутбук, то попробуйте без монитора подключить, только ТВ. Вообщем, если не получается нужно пробовать различные варианты, методом тыка так сказать.
Добрый день. Помогите решить проблему. НЕ могу подключить ноутбук к телевизору Филипс. Соединила все по инструкции через HDMI, комп видит телевизор, а на телевизоре изображения нет, выдается сообщение, неподдерживаемый формат. Кабель исправный, на другой телевизор — самсунг- изображение выдается. Операционная система Windows 10, ноут новый с двумя видеокартами. В чем может быть проблема. Телевизор филипс поддерживает HDMI 1.3 на компе 1.4, но это кажется совместимо, может быть проблема в двух видеокартах, может быть нужно одну отключить, тогда какую?
Ирина, нужно в настройках видео карты копаться (той с которой в данный момент идет видео). Какая активна в данный момент — смотрите в настройках экрана. Если у вас обе видео карты активны, то попробуйте поочередно в настройках карты различные режимы. Что именно — не подскажу, так как трудно конкретно что то посоветовать удаленно. Можно попробовать и отключить одну карту, ту которая не активна в данный момент.
Добрый день! Прошу помощи. Нет звука при подключении компьютера к телевизору (hdmi-hdmi). Видюха GeForce 9500 GT. Причем в панели управления NVidia в настройках звука есть ТВ, но в устройствах воспроизведения отображаются только динамики (галочки стоят), драйвера переустанавливал-не помогает((((
Валерий, может вывод звука на ТВ отключен? Попробуйте в «Устройствах воспроизведения» (клик правой кнопкой мыши на динамике в системном трее), во вкладке «Воспроизведение» клик правой кнопкой мыши на пустом белом поле и выберите пункт «Показать отключенные и отсоединенные устройства» как появится ТВ выберите на нем (опять же правой кнопкой мыши) «Включить».
Роман, пункт «Показать отключенные и отсоединенные устройства» выбран, однако, кроме динамиков ничего не отображается(
Валерий, тогда попробуйте обновить драйвера на звуковую карту и (или) материнку. Есть еще вариант — попробовать поставить драйвера на HDMI. Еще можно попробовать более жесткий вариант — удаляете драйвер на звуковую карту, перезагружаетесь, и скорее всего даже драйвера не нужно будет устанавливать — всё и так может заработать, если же нет звука, то установить драйвера по новой.
Здравствуйте, Роман.
У меня проблема! Подключили HDMI в процессор в компьютере, а в телевизоре сзади. Телевизор пишет : Режим не поддерживается. Разрешение не поддерживается на этом телевизоре. Измените разрешение. У нас Виндовс 7, и телевизор самсунг. Что делать?
Здравствуйте, Наталья. Попробуйте в настройках видео карты на компьютере выставить другое разрешение для телевизора, для дисплея 2. Еще можно попробовать разные режимы (дублировать экраны, расширить экран или же отобразить только проектор, тоесть ТВ).
Спасибо за расширенную статью. всё понятно с первого раза. грамотный подход.
Пожалуйста, Владимир.
Роман здравствуйте!
Подскажите по моей ситуации пожалуйста.
Windows Vista, пытаюсь подключить ТВ к компьютеру посредством HDMI. В разделе «параметры дисплея» у меня почему то 4 монитора. Какой бы я не выбирал, пункты «расширить монитор…» и «сделать монитор основным» неактивны. У меня получается 2 режима или на ТВ весь рабочий есть, а на компе его нет или же, весь рабочий стол или компьютере, а на ТВ только чистый рабочий стол.
Устройства в разных комнатах, поэтому хотелось бы, что бы экраны дублировались..
Здравствуйте, Александр. Что касается Вашей ситуации, то как вы пишите: «весь рабочий стол или компьютере, а на ТВ только чистый рабочий стол.» — это есть режим расширить монитор. Например, чтобы на телику посмотреть фильм какой то, запускаете на компьютере видео проигрыватель и тащите его вправо, пока он не появится на телику. Так и смотрите фильмы, к примеру.
По поводу, чтобы экраны дублировались…
Попробуйте не через настройки экрана, а через настройки драйвера видео карты. Заходите в Панель управления и там ищите Панель управления видео адаптером и уже там можно включить/перейти на расширенный режим и пробовать еще так сделать, чтобы дублировались рабочие столы.
Здравствуйте, Александр. Хочу подключить к старенькому ПК (Windows XP) телевизор в качестве единственного монитора. При подключении VGA есть видио, но нет звука. Пытался получить звук с помощью дополнительного кабеля, но не получилось. Тогда решил подключить с помощью HDMI, но пишет «Получение данных», а потом «Нет сигнала». Помогите подключиться с помощью HDMI. Если нужно для настройки, то у меня есть нормальный монитор.
Григорий, через HDMI реально подключить, но не всегда все так просто на XP. Там нужно копаться в настройках утилиты видеокарты, пробуйте различные режимы, включите расширенный режим. Если никак не получается, попробуйте обновить драйвер до самой последней версии с оф. сайта Nvidia.
Если уж совсем никак, то пробуйте через VGA (в компьютере) и через переходник VGA AV Тюльпаны (в телевизор). Звук берете из компа из стандартного аудио выхода (джек 3,5) и через кабель — Аудио-кабель mini-jack 3.5мм to 2xRCA-тюльпан подключаете в телевизор уже тюльпан, и выбираете на телевизоре режим AV (или как там он точно называется) и пробуете еще так. Как то так 🙂
В дополнение. Раньше этот ПК стоял в другой квартире и был подключен к телевизору в качестве монитора по VGA.
Видеокарта GeForce 8600 GS
Ошибся видеокарта GeForce 8400 GS
Здравствуйте. Подключаю компьютер к тв Sony hd ready KDL32S2010 через переходник hdmi-dvi сигнал есть но подключаю к тв LG LA690V сигнала нет в чем может быть проблема подскажите пожалуйста? видео карта Sapphire 5770 vapor-x драйвер последний AMD-Catalyst-15.7.1 o.c. windows 7
Константин, конкретно ничего не скажу, нужно пробовать — в настройках видеокарты разные режимы, подключать к выключенному ТВ, потом включить или наоборот, еще, как вариант, попробовать драйвера на видеокарту обновить.
Здравствуйте! Нет подключения компьютера к лсд самсунг. Ранее все работало. Длинна кабеля 10 метров. Купил новый кабель и все тоже самое. Кабели проверял подключив к телевизору от видеокамеры и спутникового рессивера, оба работают. В диспетчере устройств компьютер видит тв как медиаустройство отображая название модели тв. Драйвер стоит и не обновляется. При подключении через 1.5 метра кабель hdmi все работает. Дело все таки в длинне кабеля?
Александр, вполне может быть и длина кабеля, или кабель не очень хорошего качества, поэтому не «держит» такое расстояние. Можно попробовать удалить драйвер на видео карту — перезагрузить комп и потом установить по новой. Вполне может быть, что ваша видеокамера и тюнер выдают более сильный сигнал, а вот видеокарта на компьютере слабовата. Вариантов, конечно, может быть масса. Но, что можно и нужно сделать, так это в настройках основательно покопаться, может где то, что то получится раскопать.
Спасибо за ответ! Нашел причину методом тыка. При подключении двух мониторов по vga шнуру с переходниками dvi-vga работают оба и расширенными и дублированными. Дело оказалось в первом мониторе самсунг с которым я подключал телевизор по hdmi. Второй монитор lg который мне привез сын с телевизором работает в паре. В прошлом году у нас гроза была. Накрылся модем и видеокарта, видимо и монитору слегка досталось. Не желает он ни как в паре работать с телевизором. Комп определяет оба монитора, телевизор не видит пока не вытащишь разъем от монитора vga. Заказал из китая переходник vga- hdmi, если не прокатит тогда брошу затею до покупки нового монитора.
Отож, в том и проблема, что зачастую приходится перебирать различные варианты, пока найдешь тот самый 🙂 поэтому так сразу и не дашь конкретного совета. Но, в любом случае, рад что проблему удалось найти.
Спасибо за внимание!
Здравствуйте! Ноутбук «Тошиба Сателит С855D-S5320 .Стоял виндовс 8.1 смотрел фильмы на ТВ через HDMI.после переустановил виндовс 7,в настройках (разрешение экрана) дублирования и 2го монитора нет.Горячие клавиши не помогли . в диспетчере задач только VGA, драйвера менял.Что можно еще попробовать .СП.
Асхат, скорее всего нужно с драйверами разбираться или же смотреть в расширенных настройках утилиты для видеоадаптера.