Мар 18
22
Сегодня поговорим о том, как подключить телевизор к компьютеру. Ведь эта тема с каждым днем становится все более популярней, так как все больше и больше людей приобретают ЖК телевизоры с большой диагональю. И хочется насладиться просмотром фильма по полной, на большом экране телевизора. Да, конечно можно скинуть фильм на флешку или записать на диск и посмотреть его на телевизоре. Но иногда хочется поэкспериментировать 🙂 и найти наиболее удобный вариант. Или же, подключить телевизор к компьютеру будет удобно, для просмотра онлайн ТВ.
Итак начнем.
Выбираем подходящий вариант подключения телевизора к компьютеру
Идеальным вариантом будет подключение через интерфейс HDMI (High-Definition Multimedia Interface) — это цифровой интерфейс для мультимедиа высокой чёткости, который передает как видео сигнал так и аудио. В большинстве случаев, современные ЖК телевизоры оснащены HDMI разъемами. Если у вас он имеется и на том и на другом устройстве — считайте вам повезло :). Это наиболее простой и, что более важно, самый качественный способ подключения.

Если же на компьютере нету HDMI разъема, но есть DVI, можно воспользоваться таким переходником:

Если же на компьютере в видео карте нету и DVI разъема, то, как вариант можно настроить соединение через разъем VGA (D-SUB) и в такой же в телевизоре, если есть:
Или же через переходник VGA -> S-Video:

В таком случае не забудьте подключить отдельно аудио сигнал с помощью такого кабеля:

Также можно осуществить подключение через S-Video -> S-Video, с помощью такого кабеля:

И в завершение, если на телевизоре есть только SCART или, так называемые тюльпаны, то подключение можно организовать через S-video (c компьютера). Для этого понадобится подобные кабели:
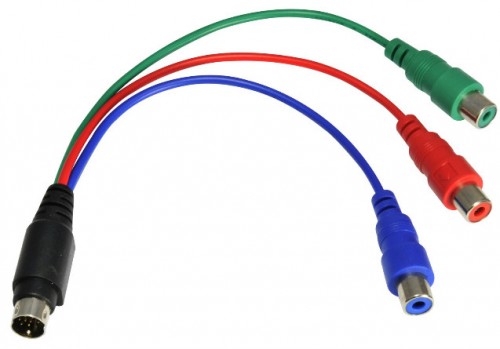
или

и вот такой переходник SCART — 3xRCA & S-Video:

Что ж, с подключением кабелей, я думаю разобрались, и каждый найдет для себя самый подходящий способ исходя из своей ситуации.
Теперь давайте разберемся как настроить сам компьютер
Зайдите в параметры дисплея: нажмите правой кнопкой мыши на рабочем столе -> выберите «Свойства» -> и перейдите на вкладку «Параметры»:
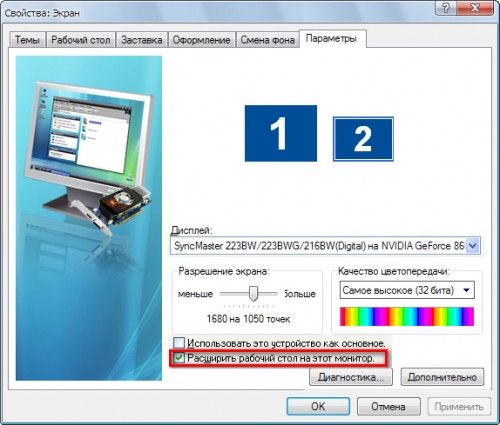
В этом окне щелчком мыши кликаем по изображению — 2 (синий прямоугольник), тем самым выбрав свой телевизор и отмечаете чекбокс «Расширить рабочий стол на этот монитор» (отмечено красным прямоугольником на скриншоте выше) и нажимаете кнопку «Применить» и «ОК».
Все. Телевизор подключен. Чтобы отключить телевизор от компьютера, нужно просто убрать чекбокс «Расширить рабочий стол на этот монитор», а при необходимости, в любое время снова его включить.
Чтобы определить какой из мониторов главный, нажмите на кнопку «Определение» и для главного монитора покажется цифра — 1, для второстепенного — 2.
Следует помнить про такую особенность подключения второго монитора (телевизора) к компьютеру: дополнительный монитор будет как бы продолжением основного с его правой стороны. Тоесть если потянуть мышку в право, за пределы первого монитора, то она «заедет» на дополнительный монитор (телевизор).
Чтобы можно было распределить видео информацию на два монитора, например на одном работаете, просматриваете веб страницы, набираете текст и прочее, а на другом — смотрите фильм, необходимо запустить фильм в видео проигрывателе и перетащить его мышкой на другой монитор, тоесть вправо за пределы первого.
Единственный недостаток, это то, что аудио будет «одно на двоих», тоесть аудио данные не могут распределятся на два разные канала. Придется первому тоже слушать фильм 🙂 или сидеть в полной тишине.
С уважением, Роман
takeallsoft.ru

Изначально DVI разрабатывался исключительно для подключения монитора, и он не предназначен для передачи звуковых сигналов. Но на сегодняшний день на рынке появились видеокарты, которые могут добавлять звуковой сигнал в поток данных выхода DVI – например, многие модели с графическими процессорами из серии Radeon HD 2000 и 3000 фирмы AMD. Входящий в комплектацию переходник с DVI на HDMI осуществляет передачу изображения и звука на телевизор. Для всех других компьютеров можно приобрести адаптеры стоимостью примерно от $25, которые соединят выход DVI с входом HDMI на телевизоре. В этом случае аудиосигнал со звуковой карты должен подаваться через отдельный кабель. Изображение и звук могут поступать на телевизор не синхронно. Этот недостаток можно исправить с помощью дополнительной утилиты, например Reclock. Выход DVI должен быть оснащен защитой от копирования HDCP, так как только в этом случае можно будет насладиться высоким качеством большинства дисков Blu-ray и HD-DVD. Некоторые телевизоры с плоским экраном вообще отказываются работать, если они получают сигналы с выхода DVI без HDCP. Выяснить, оснащен ли выход DVI защитой, можно, например, с помощью программы CyberLink BD/HD Advisor.
На этом настройка первого способа закончена. Можно смотреть видео. Щелкаем дважды по «авишнику» и у нас запускается ZoomPlayer, который в настоящий момент находится на экране монитора. Хватаем его мышкой и аккуратно тащим к правой границе экрана. Как только больше половины плеера окажется на телевизоре, мышку можно отпустить. Нажмем Alt Enter и на телевизоре пойдет фильм в полном экране. Останов-пуск фильма можно произвести, щелкнув мышкой на экране телевизора. На экране монитора при этом мы увидим чистый рабочий стол, и можем работать как ни в чем не бывало. Можно, кстати, запустить на нем еще один фильм (на другом видеоплеере) и смотреть его с монитора, используя наушники. А можно запустить игрушку и рубиться в нее, не мешая другим смотреть фильм. При условии, конечно, что у Вас достаточно мощный компьютер :). К преимуществам данного способа относится также и то обстоятельство, что при использовании ZoomPlayer-а остается доступной функция Zoom (клавиши и -), с помощью которой можно увеличить видимую область на телевизоре за счет обрезания краев кадра. Это весьма актуально при просмотре широкоэкранных фильмов. К недостаткам относится неудобство управления плеером. Так, если потребуется перемотать фильм на заданное место, то придется: клавишей ESC перевести плеер из полноэкранного режима в оконный, перетащить его на экран монитора, найти нужное место, а потом все повторить в обратном порядке. Еще одним неудобством будет тот момент, что если во время просмотра фильма двинуть какое-либо окно вправо за пределы монитора, то оно вылезет на экране телевизора и вызовет недовольство смотрящих фильм.
Оно то верно, но звук то будет один на двоих. Как звук разделить, чтобы на телевизоре был свой, а на мониторе компьютера свой?!
Роман! Похоже однозначного ответа по разделению звука мы с вами не найдем. Предлагают вторую звуковую поставить а как ее настроить никто ни бум-бум. Предлагают виртуальный аудиокабель, но указанные настройки проблемы не решают. Есть дорогой вариант — купить б/у ПК по возможно низкой цене, роутер и кабель для подключения второго ПК нужной длины и к этому ПК подключить телевизор. Дороговато, но если хочется, то можно.
А может все-таки есть решение?
Да я особо этим и не заморачивался Анатолий, поэтому вариант как разделить аудио даже не знаю. Думаю, если это и возможно, то не так просто.
В случае еще одной звуковой карты — думаю вряд ли что то получится, потому как настроить вывод звука, чтоб с одного источника шел на одну карту, а с другого — на другую — это, как мне кажется, мало вероятно. Хотя кто знает, может и возможно.
Анатолий, а для какой цели вы хотите разделить звук, просто интересно?
У меня так не подключается.Раньше подключал через ATI Catalyst Control Center,теперь чото глюконуло,выкидает ошибку.Уже поновой драйвера переставляю, всё равно не открываеться
А какие то опознавательные знаки есть, bozik? Поподробней распишите свою проблему, может смогу что то посоветовать.