Сен 19
23
Ранее мы уже разбирали поиск файлов стандартными средствами Windows (здесь и здесь). Но такой метод поиска нужных файлов очень и очень не эффективный, особенно поиск файлов в Windows 7, которого, по большому счету и назвать поиском сложно, так как можно сказать что его там нет, вернее он есть, но он настолько не продуманный, что пользоваться им почти не реально. К тому же стандартный поиск Windows не дает нам широких возможностей, которые может дать специально предназначенная для этих целей программа для поиска файлов. Поэтому сегодня мы и познакомимся с одной из таких программ. В принципе главной ее задачей не является поиск, но в то же время, здесь он довольно функциональный и дает широкие возможности. Называется она Total Commander. На самом деле это файловый менеджер, и возможно, многие с ним уже знакомы.
Скачать Тотал Коммандер можно .
Итак, как искать файлы на компьютере с помощью программы Total Commander
Открываем окно поиска — сделать это можно несколькими способами:
- Меню «Инструменты» — пункт «Поиск файлов».
- Нажав комбинацию клавиш Alt+F7.
- Или же кликнув по иконке поиска на панели инструментов:
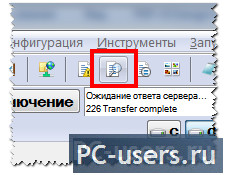
Перед нами откроется окно поиска, в котором мы и будем делать все необходимые настройки в зависимости от ситуации:
Как видно здесь очень много различных параметров, которые очень упрощают нам жизнь, и не дадут затеряться ни одному вашему потерянному файлику.
Пробежимся немного по настройкам.
- Поле «Искать» — здесь вводим имя файла, или файлов через запятую «,»
- Поле «Место» — выбираем либо точное (примерное) место на диске, если знаете где примерно располагается файлы, нажав на кнопку «>>» или же выбираем логический диск или все, нажав на кнопку «Диски»
- Если нужно искать по тексту в документе, то ставим галочку под пунктом «С текстом» и вводим сюда нужный текст. Как видите под полем очень много дополнительных настроек — используйте их, для уточнения запроса, или если поиск не дает результатов.
Переходим на вкладку «Дополнительно»

Здесь можно выбрать время создания искомого файла — отмечаете пункт «Дата между» и выбираете желаемый период времени, можно выбрать «возраст» файла — пункт «не старше», размер файла, выставить необходимые Атрибуты файла, а также осуществить поиск дубликатов файлов.
Вкладку «Плагины» рассматривать не будем, так как я никогда не её использую, да и рядовому пользователю она никчему — это уже для максимально продвинутого поиска, мне и без этих дополнительных настроек, возможностей хватает с головой. Здесь можно искать и по размеру фото/видео и длительность и много много чего еще.
Вкладка «Шаблоны поиска»:
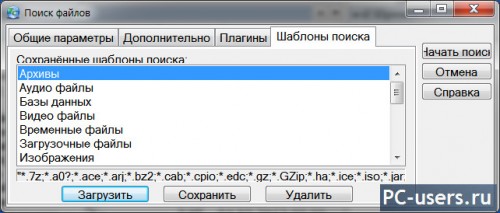
Очень полезный раздел. Чтобы не вводить данные вручную просто выбираем необходимый шаблон жмем «Загрузить» и программа осуществит поиск по заданным параметрам. Например, нужно вам найти все аудио файлы на компьютере, выбираете «Аудио файлы» и вам найдутся все музыкальные записи. Шаблоны здесь, в основном, сделаны под расширения файлов (если говорить человеческим языком, то под тип файлов). Таким образом при выборе того или иного шаблона поиск файлов будет осуществлен только по определенному типу файлов.
Но вот в принципе и все. Программа не сложна, все интуитивно понятно, пару раз попробуете, и все получится. Если что — спрашивайте в комментариях. После Total Commander осуществлять поиск файлов через Windows 7 совсем не захочется :).
До скорых встреч на сайте takeallsoft.ru.
Удачи!
С уважением, Роман
takeallsoft.ru

