Янв 17
21
В ОС Windows есть встроенная функция для записи дисков, но использовать ее не совсем удобно да и не практично. Чтобы записать необходимые Вам данные на CD/DVD диск, будь то фильм, музыка, фото, да что угодно, есть более удобные и функциональные программы.
Есть платные, есть бесплатные. Самая популярная из них, это конечно же Nero, сам пользовался ею раньше, но, за ненадобностью большинства входящих дополнительных в него приложений, излишне нагружающих систему и впустую занимая место, в последнее время перешел на другую программу, и вполне доволен ею. Очень удобная, эффективная, а еще бесплатная. Есть платная версия программы от этого разработчика, но для банальной записи дисков, бесплатной версии хватает выше крыши. Речь идет о программе Ashampoo Burning Studio 6.80 free.
В этой статье и пойдет речь, как записать диск, с помощью этой программы.
Главное окно программы выглядит следующим образом:
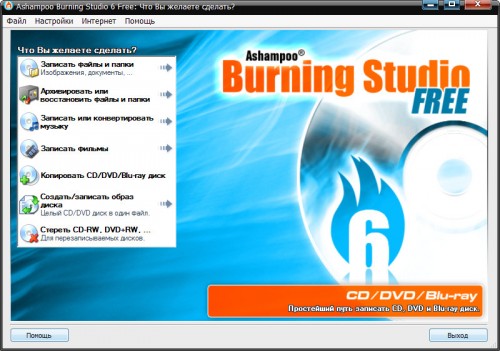
В зависимости от ваших нужд выбираете соответствующий пункт. По всем пунктам показывать не буду, в принципе там все и так понятно должно быть. Покажу, как записать фильм в разных форматах и другие данные.
В зависимости от формата фильма, нужно выбирать тип задачи. Например, если Вы хотите записать фильм в формате ДВД (такие фильмы находятся в папке VIDEO_TS, и имеют названия файлов VIDEO_TS, VTS_01_0, VTS_01_1 и так далее), то необходимо выбрать пункт – «Записать фильм» – «Записать Video DVD из подготовленной папки»:
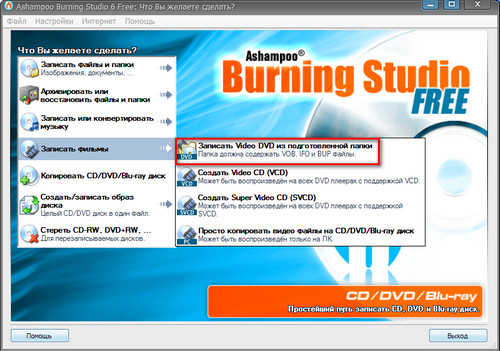
После нажатия на этот пункт появится следующее окно:
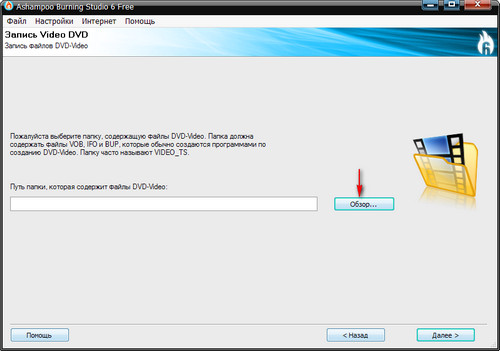
в котором нужно нажать на кнопку «Обзор» и выбрать папку содержащую фильм, который вы хотите записать, затем нажать кнопку «Далее». Появится последнее окно, в котором нужно нажать «Изменить опции»:
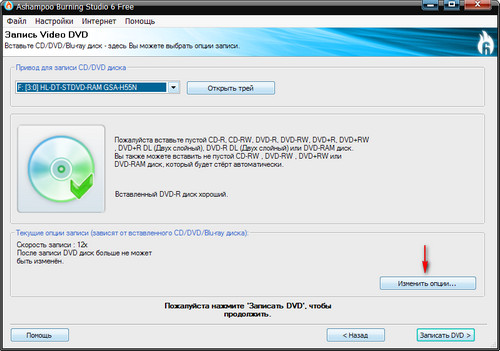
и немножко настроить запись:
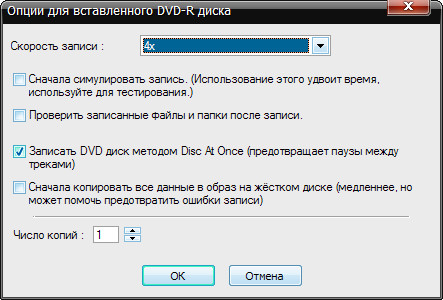
В первую очередь нужно выставить скорость записи. Рекомендую не выставлять высокую скорость записи, чтобы избежать возможных ошибок записи, а также порчи дисков, особенно актуально для дешевых дисков. Для DVD дисков я всегда выбираю скорость 4х, максимум 8x, если использую качественный диск.
Остальные пункты можно оставить по умолчанию, если у вас настройки отличаются от моих, можете поставить так как у меня, отключив не нужные опции, тем самым существенно уменьшив время записи диска.
Затем нажимаем «ОК» и «Записать DVD». Вот и вся процедура записи фильма в ДВД формате.
Для записи фильмов в других форматах (к примеру с расширением avi — наиболее популярные и понимаемые бытовыми DVD плеерами) можно выбрать пункт меню:
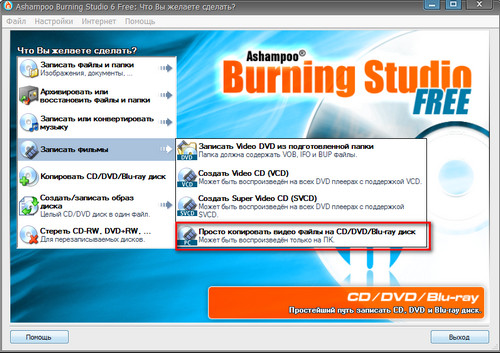
Или:
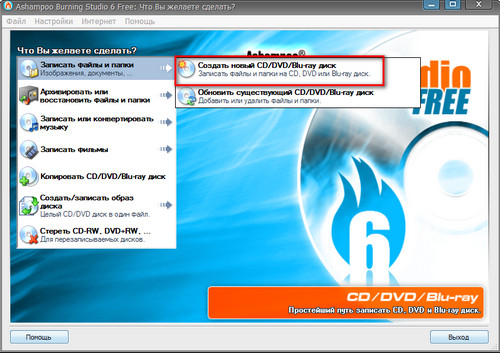
Это будет одно и то же. Последний вариант используется для записи практически всех типов данных – фотографии, музыка, клипы, документы и другие электронные данные, исключение составляет аудио CD (уже практически никто не использует) и фильмы в формате DVD.
Так выглядит окно для записи:
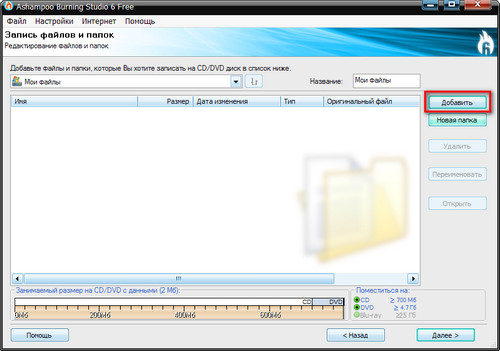
В поле «Название» можно написать имя диска, как вам нравится. Чтобы добавить файлы, нажимаем на кнопку «Добавить» и выбираем нужные данные, будь то фильмы, музыка или что то еще. Главное смотрите на панель статуса:

Чтобы занимаемый размер помещался на данном типе диска, и не выходил в красную зону. В любом случае, программа выдаст ошибку, если данные не поместятся на диск. После того, как выбрали нужные файлы, нажимаете «Далее», можно зайти в опции для выставления доп. настроек и запустить проект на запись.
С уважением, Роман
takeallsoft.ru
