Июн 17
22
Перед тем, как начнем разбираться как разбить жесткий диск на разделы, обсудим зачем это надо.
Во-первых, для удобства. Например есть у вас винчестер, емкостью в 1 терабайт, немного неудобно будет всю информацию хранить на одном таком весьма вместительном разделе, поэтому, лучше всего будет конечно же разбить его на несколько разделов, думаю 3-5 хватит вполне.
Во-вторых, для защиты важных данных, которые могут «пострадать» в случае краха системы. Тоесть на диск С устанавливается ОС Windows и инсталлируются все программы и все. А на другой раздел (разделы) «скидываем» все остальное — документы, музыка, фильмы и прочее. Таким образом в случае проблем с операционной системой или просто при переустановке, все ваши данные не пострадают.
Как же разбить жесткий диск на несколько разделов?
Для этого необходимо обзавестись специальными программами. Их существует довольно много. Я покажу на примере Acronis Disk Director Suite — очень простая и удобная утилита, специально разработанная для работы с жесткими дисками.
При первом запуске Акрониса, нужно будет выбрать режим работы — авто или ручной. Ручной режим является более гибким, можно сказать расширенный режим, но если вы новичок, то может быть немного сложновато сориентироваться, тогда можно обойтись и автоматическим режимом.
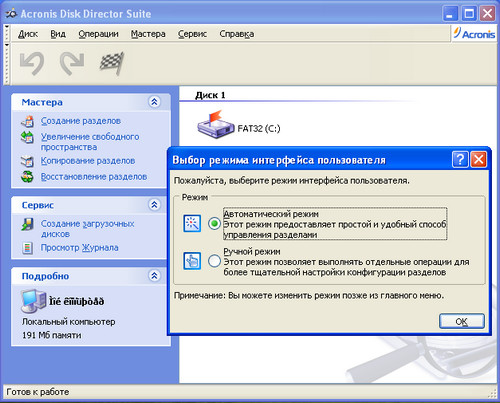
Далее выбираем пункт «Создание разделов»:

Откроется следующее окно:

Здесь нужно выбрать соответствующий пункт. Немного объясню, что они означают.
1. «Незанятое место» — это место на вашем винчестере, которое не размечено, простыми словами в операционной системе вы его не сможете увидеть, и соответственно оно лежит пустым грузом. Такое бывает при неправильной разбивке или при когда это делается вобще впервые.
Поэтому, как правило, нужно выбирать второй вариант.
В следующем окне выбираем диск, из которого будем брать свободное место для создания другого диска.

И дальше устанавливаем размер, путем перетаскивания ползунка, будущего раздела:

Затем выбираем тип будущего раздела, в большинстве случаев это будет «Логический», если вы неуверены, почитайте подсказку внизу, появляющуюся при выборе того или иного типа:
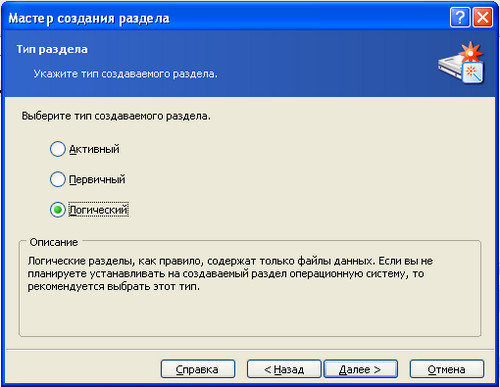
Затем выбираете файловую систему, назначаете букву диска при желании (по умолчанию буква раздела идет по алфавиту), называете раздел при желании (необязательно) и на последнем этапе, жмете «Завершить»:
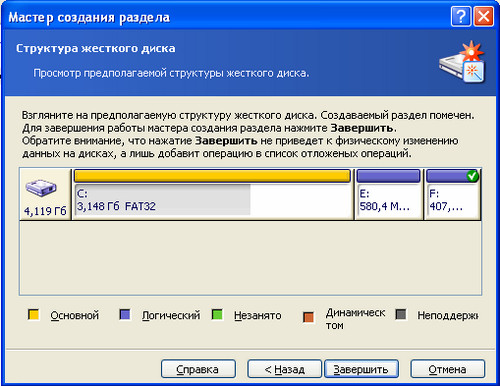
Вот мы создали один дополнительный раздел, если хотите создать еще один, то проделайте еще раз все шаги.
Важно. Чтобы изменения вступили в силу нужно, в конце всех действий нажать клавишу «Выполнить», кнопка с изображенным флажком:

И в появившемся окне нажать кнопку «Приступить». При этом, скорее всего, потребуется перезагрузка. Программа сама предложит перезагрузиться — согласитесь, и во время загрузки ОС утилита произведет разбиение жесткого диска на разделы, которые вы создали.
С уважением, Роман
takeallsoft.ru

Такая хорошая подробная инструкция, захотелось
последовать- скачала прогу с multisofta.net/5729-acronis-disk-director-suite-home-11-rus-dlya-wi…. и она с меня деньги выкачала собака…
помогите как можно разбить на разделы БЕЗ всяких программ. Говорят так можно, ну или с помощью программы которая загружается с диска, при установке windows xp. Помогите пожалуйста!!!!заранее спасибо!
на сколько я знаю, средствами Windows не возможно разделить диск, так как в этой ОС нету стандартных утилит для этих целей. Поэтому ни при установке, ни после, без сторонних программ не получится разделить диск. Как вариант, поищите сборки Windows типа ZverDVD, BEST XP и им подобные, в них присутствует акронис (или подобная программа), встроенный в загрузочное меню.
Роман спосибо большое, я нашёл что, что искал. Если вам интересно,
ПКМ на мой компьютер->управление->управление дисками. Я просто не так сформулировал вопрос, мне нужно было создать новый раздел, а у меня была неразмеченая область.Но всё равно большое спасибо!!
не работает Acronis Disk Director в Win..s 8 , что делать? неполучается задать размер логич. диска (((
я без всяких программ разделил. в виндоус 7 есть такая функция. просто надо знать где её искать