Мар 21
12
Всем привет. Часто возникает необходимость добавить или убрать некоторые программы в (из) автозагрузки. Это можно сделать как стандартными средствами Windows, хотя с довольно упрощенным функционалом. А также и с помощью стороннего софта. Для более продвинутого управления автозагрузкой Windows однозначно рекомендую использовать специально предназначенные программы. Поэтому особое внимание уделим одной из таких программ.
Как убрать программы из автозагрузки стандартными средствами Windows
Для этого нажимаем кнопку «Пуск» — и в поле «Найти программы и файлы» пишем msconfig — и нажимаем «Enter».
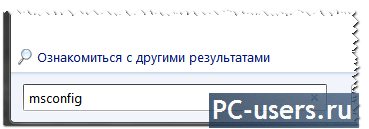
В открывшемся окне переходим на вкладку «Автозагрузка» и убираем флажки возле не нужных вам программ:
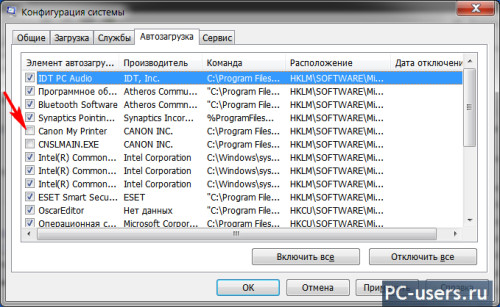
После чего нажимаете «Применить» — «ОК» и в завершение, приложение спросит не хотите ли вы перезагрузить компьютер, чтобы изменения вступили в силу, тут как хотите, может сразу перезагрузиться, можете потом:

Идем дальше.
Как добавить программы в автозагрузку с помощью специального софта.
Для управления автозагрузкой, а также кучей других полезных возможностей я пользуюсь программой AnVir Task Manager. Весьма полезная утилита, которая позволяет очень гибко управлять автозагрузкой, запущенными приложениями, постоянно следит и в случае чего выдает сообщение если какая то программа пытается добавиться в автозагрузку либо подменить домашнюю страницу в браузере. Также есть весьма полезная функция отложенной автозагрузки и информация об уровне загрузки дисков/процессора/ОЗУ, вообщем много много всяких полезных фишек. Более подробно почитать об этой утилите можете на , там же вы можете и скачать ее абсолютно бесплатно, а мы же пока вернемся к нашей сегодняшней теме, а именно как добавлять программы в автозагрузку.
Чтобы добавить программу переходим на вкладку «Автозагрузка» кликаем правой кнопкой мыши в правом окне — выбираем пункт «Редактировать» — «Добавить запись»:
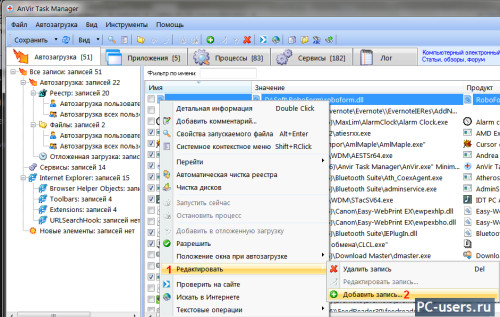
Или же нажимаем в верхнем меню «Автозагрузка» — «Редактировать» — «Добавить запись». Появится вот такое небольшое окно:
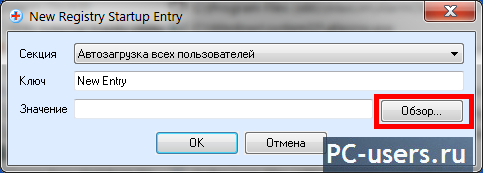 где вам нужно выбрать необходимую программу — нажимаете «Обзор» и выбираете что вы хотите, чтобы загружалось вместе с Windows, после чего нажимаете «ОК». Все. Программа будет добавлена.
где вам нужно выбрать необходимую программу — нажимаете «Обзор» и выбираете что вы хотите, чтобы загружалось вместе с Windows, после чего нажимаете «ОК». Все. Программа будет добавлена.
Также здесь для определенных приложений можно сделать отложенный запуск. Полезно это в том случае, если при старте системы у вас очень много запускается дополнительного софта, в следствии чего система тупит и очень долго запускается и чтобы немного разгрузить компьютер можно воспользоваться этой фишкой. Так у меня, например, в отложенном запуске, через 5 минут стоит почтовый клиент и органайзер.
Как же это делается?
Кликаем правой кнопкой мыши по необходимой программе и выбираем пункт «Добавить в отложенную загрузку»:
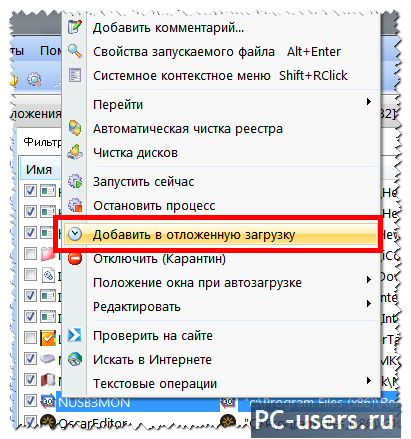
Появится вот такое окно:

где вы можете выбрать время, через которое программа запустится после запуска Windows, а также можно выбрать дни недели, если нужно. После настройки жмете «ОК» и все готово!
Как убрать программы из автозагрузки с помощью Anvir’а?
Сделать это очень просто, в этом же одноименном окне, убираем флажки возле не нужных вам программ и они уже не будут запускаться вместе в виндовс:
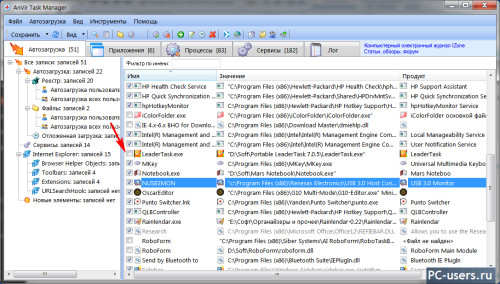
Потом, при необходимости, можете обратно поставить флажки и программа уже в автозапуске!
Как видите данная утилита дает полный контроль к автозапуску, и часто не лишним будет все посмотреть и по отключать не нужное для ускорения системы или хотя бы отложенный запуск настроить.
В принципе тут все просто, особо больше добавить нечего, поэтому на этой ноте, пожалуй, я и закончу.
Всем хорошего дня!!! И удачи!!!
ПОКА!!!
С уважением, Роман
takeallsoft.ru
