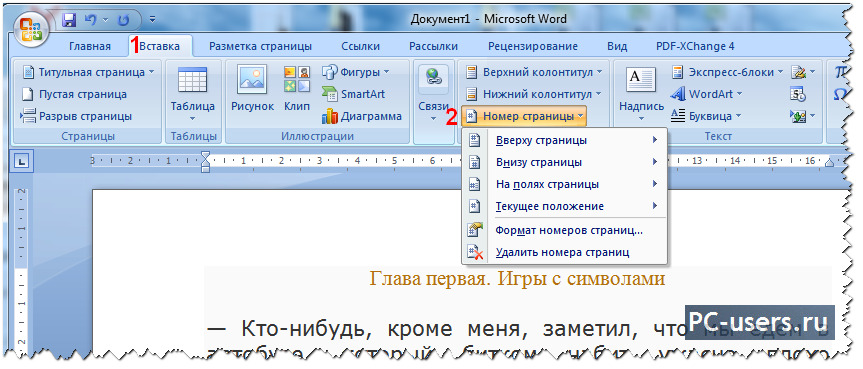Всем привет. Часто есть необходимость ограничить доступ к некой важной информации. Не будем вдаваться в причины этого, нам это не нужно, нам нужно простое решение, так что сегодня разберем как поставить пароль на папку. В Windows 7 в стандартных возможностях данной опции не предусмотрено, точнее есть, но там не совсем парольная защита, там главная суть, в том, что нужно иметь несколько учетных записей, где в каждой записи можно ограничивать доступ к определенным папкам.
Но мы, пожалуй, обратимся к стороннему софту, благо таких приложений хватает.
Итак, первая программа для запароливания папок — Wise Folder Hider Free. Скачать можно на . Но тут один нюанс, в бесплатной версии вы сможете только скрыть свои файлы/каталоги, зашифровать их есть возможность только в платной версии, которая стоит 20$. Но, в принципе, free версии, большинству пользователей хватит за глаза. Это не обычное скрытие файлов, как через проводник виндовс (рассмотрим этот способ в конце статьи). А все таки через пароль, тоесть без ввода пароля, вы эту папку не увидите, хотя нет, увидите… Через Тотал коммандер, я, все же скрытые прогой Wise Folder Hider вижу — но войти в неё не могу. Даже если войти получится, через какой-то файловый менеджер, то каталог будет пустой.
Всем привет. Сегодня разберем одну довольно интересную программу, под названием Movavi Видеоредактор. Тем более в нынешних реалиях, когда ютуб набирает бешенные обороты — программы для монтажа становятся более чем востребованны. И часто нужен как раз-таки простой и понятный редактор, без множества сложных и не нужных рядовому пользователю функций. Собственно, этим видеоредактор Movavi и подкупает: он очень простотой, но, при этом, функционала для основных задах хватает с головой. С данной программой даже самому начинающему пользователю будет довольно просто разобраться — все интуитивно понятно. Так что кто не пробовал, кто еще ищет себе видеоредактор для монтажа и обработки видео и фото, советую обратить на него внимание.
Ну, хватит вступления, перейдем к знакомству с программой.
Всем привет. Сегодня разберем как поставить пароль на свой компьютер. Сделать это можно как минимум двумя способами, которые мы и разберем в этой статье.
1-й способ установки пароля средствами BIOS.
Данный способ более надежный, на мой взгляд, так как если поставить пароль на компьютер этим способом, то постороннему человеку совсем не удастся включить компьютер, а точнее компьютер или ноутбук выдаст запрос пароля сразу же после его включения. Что исключает любую возможность получить доступ к данным на вашем ПК. Но вариант обхода этой защиты все же есть, не буду говорить какой, хотя продвинутые юзеры и без меня это знают, а кто не знает, то и не нужно.
Всем привет. Буквально на днях, у меня случилась пренеприятнейшая ситуация — в компании, кто то взял мой фотоаппарат, посмотреть фото и случайно удалил ВСЕ фото из него. Думаю, не стоит рассказывать, что я чувствовал после этого, тем более, если вы читаете эти строки, то что то подобное произошло и с вами. Фотографий там было довольно не мало, порядка 300 штук, тем более, что некоторые из них, были весьма ценными для меня, так что я настроился восстановить хоть что то. Попытка не пытка, авось и получится.
Итак, полез я в гугл, на форумы, на софтовые порталы, в поисках эффективной программы для восстановления фото. По отзывам/описаниям нашел таки вроде как действительно стоящую прогу. Что ж, пришло время и самому её протестить… Установил, запустил, просканировал свою карту памяти, вставленную в кардридер ноутбука, на которой были удаленные фотографии и ВУАЛЯ, программа действительно нашла, если и не все, то абсолютное большинство всех моих потерянных фотографий. Это был непередаваемый момент облегчения и радости. Блин, как же я благодарен разработчикам за эту полезную программку. Выражаю им огромную благодарность!!! Ну и конечно же, решил поделиться своим опытом со всеми вами, дорогие читатели, надеюсь хоть кому то моя статья поможет вернуть утраченные файлы. Программа эта называется — R-Undelete.
Итак, хватит лирики, перейдем к делу.